|
|
Настройки программы Adobe Premiere 6,5Rus
Загрузка программы
Запускаем программу Adobe Premiere 6,5Rus. Первое
окно, которое откроется перед вами — это окно «Загрузка Настроек
Проекта». Вы видите его перед собой. Здесь желательно определиться
с каким форматом вы планируете работать, будет это цифровая видеокамера
— формат DV или какой нибудь другой формат. Если
вы работаете с цифровой видеокамерой, то выбираете настройки
как на этом рисунке. Это стандарт и не надо ничего придумывать
и экспериментировать. Единственное только можно выбрать частоту
звука не 48, а 32 КГц — строка чуть выше, но качество звука при
этом ухудшится, а объем файла чуть-чуть сократится.
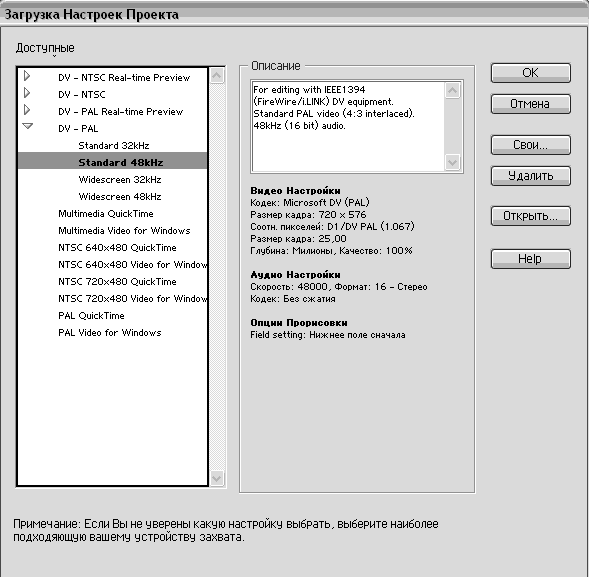
Если вы планируете захват
аналогового видео или работать с файлами в другом формате,
то выбираете другой более подходящий для вас стандарт. Наиболее
оптимальный вариант показан на этом рисунке. Разрешение можно
подкорректировать, но об этом в разделе о работе с аналоговой
видеокамерой.
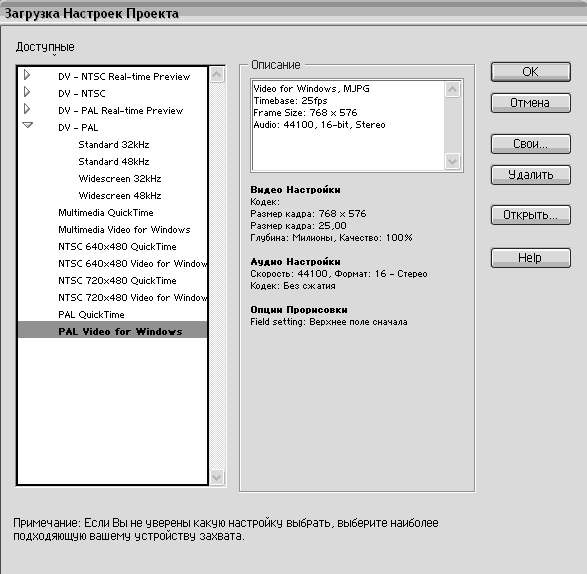
Выбрав нужный вам формат, нажимаете
«OK», появляется основное окно программы Adobe Premiere
6,5Rus, в котором мы и будем работать. Рассмотрите внимательно
рисунок. Для качественного просмотра щелкните по рисунку мышкой
и немного подождите, загрузится картинка с разрешением 1150х750
— 22kb. Расположите окна программы так, как на этом рисунке.
Если у вас не открылось какое-либо окно, прочитайте страничку
до конца. Продолжим. Слева — экран (экраны) монитора,
можно менять количество мониторов, сделать один или два. Вверху
окна «монитора» есть соответствующие кнопки. Левый экран — для
исходного фильма, правый отображает то, что вы монтируете. Справа
вверху — окно проекта. Здесь все файлы, которые вы используете:
видео, фото, анимированные титры, звук и т.д. Внизу временная
линейка «Timeline», где вы и будете создавать свой фильм.
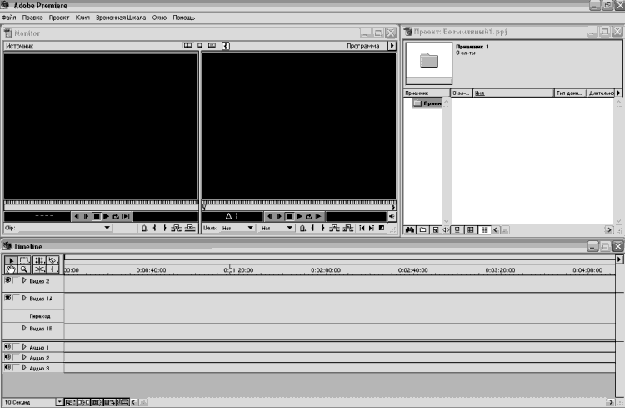
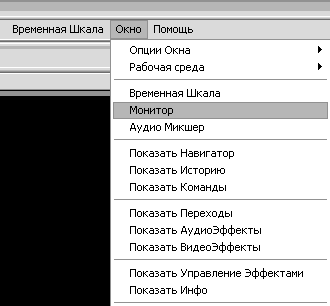
Если у вас не открылось какое-то окно, то его можно
открыть принудительно, воспользуйтесь подсказкой показанной
на этом рисунке.
Так же в программе предусмотрены варианты работы
с двумя треками Видео 1А и Видео 1В с дорожкой переходов между
ними (как на рисунке выше). Но можно и включить режим однотрековый
— для более опытных пользователей.
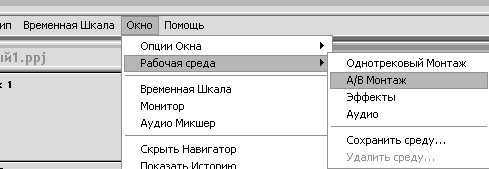
Советую воспользоваться рисунком и включить
А/В Монтаж.
<< Предыдущая ... Следующая
>>
Стр 1 Стр 2 Стр
3 Стр 4 Стр
5 Стр 6 Стр
7 Стр 8 Стр
9 Стр 10 Стр
11
Стр 12 Стр
13 Стр 14 Стр
15 Стр 16 Стр
17 Стр 18 Стр
19 FAQ
|
|



