Монтаж простого клипа
Редактирование клипа
Продолжим редактирование видео клипа. Разрежем
клип на несколько частей, расставим их в шахматном порядке.
Теперь скопируйте одну часть клипа на дорожку «Видео 2». Раскройте
видео и звуковые дорожки, как на рисунке.
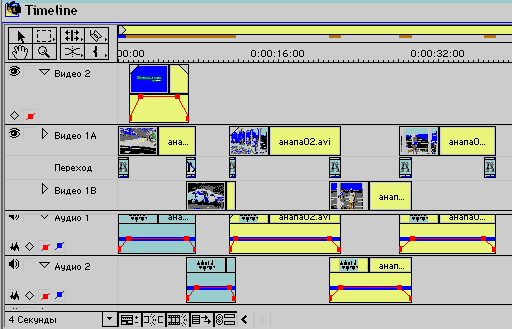
Рассмотрите рисунок. На дорожках «Видео 1А» и «Видео
1В» в шахматном порядке с наложением расположены клипы или части
порезанного клипа. На дорожке «Переход» вставлены переходы.
Самый левый и самый правый переходы применены для получения
плавного появления и плавного затемнения будущего фильма. Здесь
использован переход «Cross Dissolve». Остальные переходы на
ваше усмотрение. На дорожке «Видео 2» можно разместить заставку
с названием или для пробы можно скопировать любой из фрагментов
клипа. Возле надписи «Видео 2» (левее) - треугольник, щелкнув
по треугольнику, раскройте дорожку как на рисунке. Вы увидите
красную линию - это линия прозрачности клипа. Если щелкнуть
по линии мышкой на ней появится красная точка. Красную точку
можно перемещать мышкой. Линия может иметь форму как на рисунке,
тогда клип при проигрывании будет постепенно появляться, вытеснит
нижний клип и затем плавно растворится. Можно верхнюю часть
линии опустить пониже, например до середины, тогда клип дорожки
«Видео 2» станет наполовину прозрачным и сквозь него будет виден
нижний клип.
Настройка звука
Теперь настроим звук, который был вместе с видео.
Если прослушать без коррекции и плавных переходов, то получается
не очень красиво.
Посмотрите на рисунок. Выбираем «кросс-затухание»
или нажимаем на клавиатуре клавишу «U» и начинаем по очереди кликать
на звуковых файлах.
Результат на рисунке. Теперь звук будет плавно переходить
от одного клипа к другому. В левой колонке красная и синяя кнопочки.
Красная включает регулировку уровня звука вручную, а синяя - переход
левого и правого каналов звука. Нажимаем «V» на клавиатуре или
выбираем (см. рисунок) стрелочку - это основной инструмент. Если
навести курсор на красную линию раскрытого звукового файла и щелкнуть
левой кнопкой мыши, то появится на этом месте красная точка. Эти
точки можно перемещать вверх или вниз тем самым изменять уровень
звука, точно также как и видео прозрачность.
Цвет звуковых файлов отличается потому, что левые
2 файла - это копии звука. Оригиналы были плохого качества, и
я подобрал более подходящий звук, сделал копию, затем поместил
копии в начало фильма.
После того как вы полностью отредактируете звук и
прослушаете его на совместимость с видео можно накладывать музыкальное
сопровождение.
При желании можно наложить и личные закадровые комментарии.
Но их придется предварительно записать в файл. Все это размещается
на отдельных дорожках, в меню есть возможность добавлять как видео,
так и звуковые дорожки, надо только щелкнуть правой кнопкой мыши.
Кликните правой кнопкой мыши на любом клипе, появится
меню. Смотрите надпись - «разъединить Аудио и Видео», то есть
вы можете их разъединить и перемещать независимо. В самом верху
рисунка желтая полоса, она ограничивает ваш проект. Из рисунка
видно, что желтая полоса уходит дальше вправо, это не правильно,
значит где-то справа остался фрагмент файла. Необходимо проверить,
где заканчивается желтая полоса, и удалить лишнее из проекта,
либо принудительно ограничить проект.
Файлы предварительного просмотра
Под желтой полоской вы видите коричневые полоски
- это программа вам показывает, что в этих местах параметры исходного
файла изменены. Проще говоря, вы поставили переход, изменили прозрачность,
добавили фильтр и т. д., теперь для правильного отражения примененных
действий нужен пересчет исходного файла. Для таких целей программа
может создать файлы предварительного просмотра. Просчитывается
не весь проект, а только места с изменениями. Затем эти файлы
будут использоваться для ускоренного просчета конечного результата
при экспорте. Если вы работаете в цифровом формате DV, то вам
проще, у вас в настройках захвата и проекта стоят одни и те же
значения. Тем же, у кого был сделан аналоговый захват, для файлов
предварительного просмотра в настройках проекта нужно указать
разрешение идентичное планируемому разрешению экспорта. А вот
кодек желательно - с минимальным сжатием. Очень часто приходится
просто удалять файлы предварительного просчета при работе с аналоговым
видео, так как они только мешают при экспорте. Получается вы кодируете
файлы предварительного просмотра одним кодеком, а экспортируете
в другом, и двойной пересчет сильно портит качество конечного
фильма.
Прошу вас обратить на это особое внимание !!!
Как же получить файлы предварительного просмотра. Очень просто.
Создали проект, как на верхнем рисунке и нажимаете клавишу «Enter»
на клавиатуре. Программа откроет окно, показывающее процесс создания
файлов предварительного просмотра, просчитает, потребуется некоторое
время и запишет файлы в отдельную папку. Теперь при повторном
нажатии клавиши «Enter» на клавиатуре вы увидите весь проект со
всеми переходами, фильтрами и наложениями. Программа Adode Premiere
6.5 позволяет просматривать проект без создания файлов предварительного
просмотра, если в настройках вы поставили галочку «Просмотр».
(смотрите самый нижний рисунок)
Приведу примеры настроек проекта для цифрового формата DV и проекта
при работе с аналоговым видео.
Настройки проекта цифрового формата DV
Откроем окно «Просмотр настроек ...»
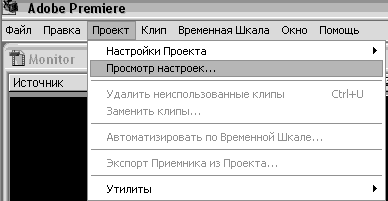
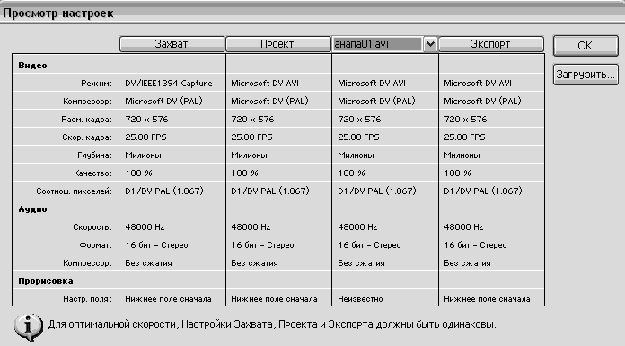
Нажмите надпись «Проект», и настройте ваш проект
согласно ниже приведенным рисункам.
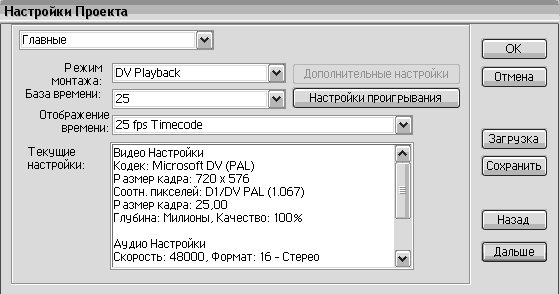
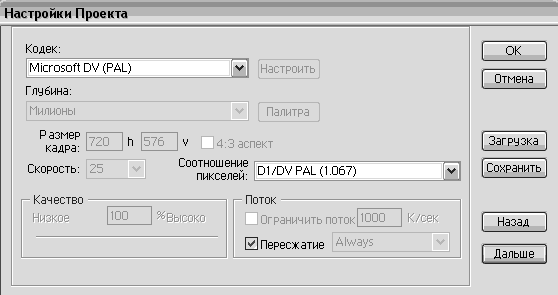
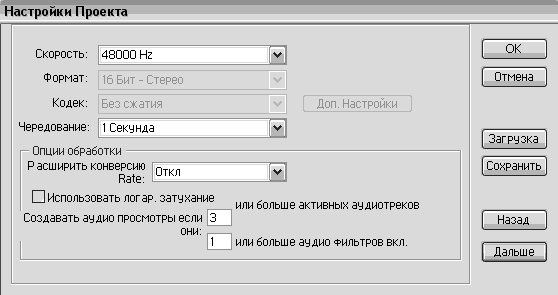
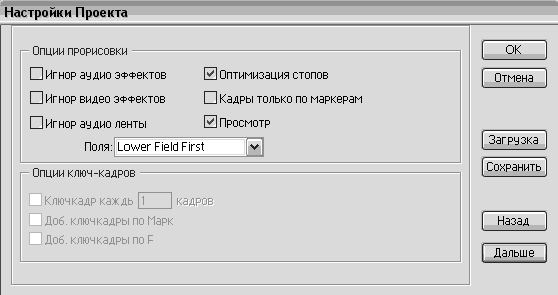
Как видите, настройки проекта схожи с настройками
захвата. На следующей странице «Настройки проекта» при работе
с аналоговым видео.
<<
Предыдущая ... Следующая >>
Стр 1
Стр 2 Стр
3 Стр 4 Стр
5 Стр 6 Стр
7 Стр 8 Стр 9 Стр
10 Стр 11
Стр 12
Стр 13 Стр 14
Стр 15 Стр 16
Стр 17 Стр 18
Стр 19 FAQ



