В Меню программы Adobe Premiere
откройте - «Проект - Просмотр Настроек»,
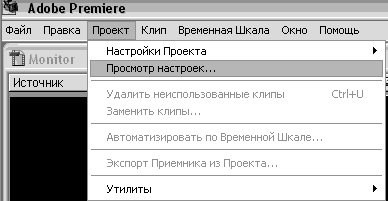
откроется окно. Рассмотрите его внимательно. Через
это окно можно настроить все параметры.
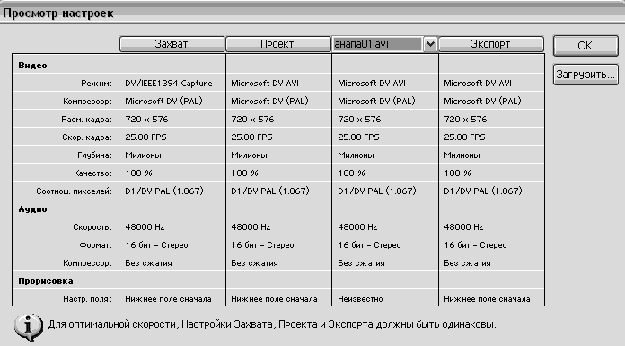
Во всех колонках должны стоять одинаковые значения.
Для их настройки просто нажмите
«Захват», или
« Проект»,
или
«Экспорт».
Отличаться по параметрам может только колонка экспорта, но при
этом значительно увеличится время создания фильма.
Но у вас, возможно, параметры стоящие в колонках
отличаются друг от друга. Не пугайтесь, мы все исправим и настроим
в процессе нашего обучения. Первая колонка
«Захват» -
это те параметры которые мы настроили перед захватом изображения.
Вторая колонка «Проект» - эти параметры мы всегда можем настроить
уже после того, как захватим фильм в файл и поместим в программу
для редактирования. Третья колонка, где написано: «anapa01.avi»,
- это тот файл, который находится в окне «Проекта» (окно «Проекта»
- окно вверху, справа; правее мониторов). То есть в третьей
колонке в выпадающем меню можно выбрать и посмотреть параметры
всех файлов, которые участвуют в вашем проекте. Вот их параметры
мы изменить уже не можем, так как это уже реальные файлы. Поэтому
их желательно подобрать с нужными вам параметрами. У вас эта
колонка будет пуста, так как в проекте пока ничего нет. Четвертая
колонка «Экспорт» - здесь мы поставим те значения, которые желаем
получить для сохранения фильма.
При экспорте лучше всего сначала не кодировать фильм,
оставить его в том же формате. Потом полностью обработанный
фильм (его можно несколько раз пропускать через программу, вырезая,
добавляя, накладывать звук и фото - качество при этом не изменится),
записать через вход видео камеры на кассету. Ну, а потом уже
можно и кодировать, т.е. в установках экспорта поставить тот
кодек, который вам нравится.
Вот как должно выглядеть окно «Movie Capture»
в момет воспроизведения. Управляем камерой с помощью кнопок
этого окна. Для записи нажимаете красную кнопку. Для остановки
записи надо нажать «Esc» на клавиатуре, при этом в
появившемся окне дать название записанному файлу. Во время
записи в левом верхнем углу окна «Movie Capture» сразу
ниже названия окна будет работать счетчик кадров и счетчик
пропущенных кадров. Внимание!!! Пропуска кадров не
должно быть! Ну может 1 - 2 в самом начале и все. При появлении
пропусков выключайте запись и проверьте настройки и подключение,
что-то у вас не так.
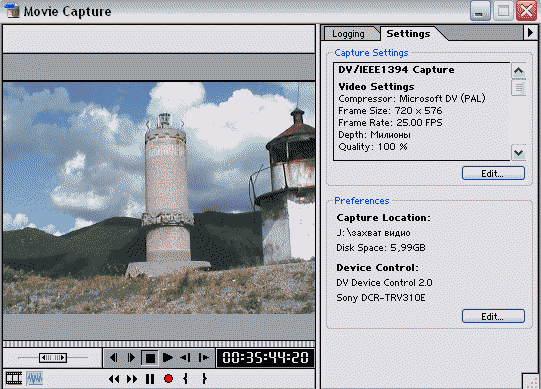
Как я уже отмечал, записав видео на жесткий диск,
для остановки записи нажимаете «Esc» на клавиатуре.
Откроется окно, пишете имя файла и нажимаете «Сохранить».
Можете продолжить запись другого участка, остановить и сохранить.
Все записанные файлы сразу будут отображаться в окне "«Проект».
Сохраните сам проект. Для этого через меню откройте «Файл
- Сохранить как ...», при этом присвойте имя проекту (название
файла) и место сохранения. Используйте отдельный диск (тот,
что отвели под видео).
<<
Предыдущая ... Следующая >>
Стр 1
Стр 2 Стр
3 Стр 4 Стр 5 Стр
6 Стр 7 Стр
8 Стр 9 Стр
10 Стр 11
Стр 12
Стр 13 Стр 14
Стр 15 Стр 16
Стр 17 Стр 18
Стр 19 FAQ



