Монтаж простого клипа
Продолжаем изучение программы Adobe Premiere 6,5 Rus. Загружаем и настраиваем
программу Adobe Premiere 6,5 Rus. У вас откроется основное окно
программы, которое пока пусто. Его необходимо загрузить файлами,
подлежащими редактированию.
Посмотрите на рисунок, примерно так у вас будет выглядеть окно
программы после обработки видео, с удалением лишнего, расстановки
переходов и коррекции звука основного видео файла.

Перед вами открыто окно программы. Расположите элементы (окна)
как на этом рисунке. Слева - экран (экраны) монитора, их количество
можно менять, сделать один или два. Вверху окна «монитора» есть
соответствующие кнопки. Левый экран для исходного фильма, правый
- то, что вы монтируете. Справа вверху - «Окно проекта». Здесь
все файлы, которые вы используете: видео, фото, анимированные
титры, звук и т.д. Внизу временная линейка («Timeline»)., где
вы и будете создавать свой фильм.
Разберем окна программы поподробнее.
Сначала нам необходимо поместить захваченные файлы в «Окно Проекта».
Щелкаем 2 раза (двойной щелчок) мышкой в «Окне Проекта» (окно
справа вверху) откроется окно импорта. Находим свой файл (звук,
фото, анимацию и т. д.), делаем - «открыть». Файл появляется
в «Окне Проекта». Видите, на рисунке, как много файлов участвует
в моем проекте.
Любой файл можно просмотреть в маленьком мониторе, который находится
в «Окне проекта». Видите, я щелкнул файл «анапа04»; и теперь
он отражается в маленьком мониторчике. Затем можно захватить
этот файл («анапа04») мышкой и перенести на левый большой монитор.
Теперь этот клип можно просматривать и на большом левом мониторе.
Правый большой монитор у вас пока пуст. Также в «Окне Проекта»
вы можете посмотреть информацию о выделенном файле. Смотрите
правее маленького монитора. Кроме отдельных файлов, в «Окно
Проекта» можно импортировать и целый проект. Для этого через
меню «Файл - Импорт - Проект..» или жмете «Ctrl+Alt+Shift+I»;,
откроется окно импорта, в котором вы можете выбрать ранее созданный
вами проект. Нажимаете - «Открыть», указываете в следующем окне,
куда поместить: в начало или конец. Так в моем проекте, видите
внизу «Окна проекта» папка - «утр01» - это импортирован ранее
созданный проект. Если вам это пока кажется сложным, то не забивайте
голову, научитесь импортировать отдельные файлы, когда привыкните
к работе с программой, импорт для вас станет самым легким делом.
Теперь поместим файл из «Окна Проекта» на временную линейку
(«Timeline»), для редактирования. Это делается очень просто.
Наводим мышку на клип в «Окне Проекта» нажимаем левую кнопку
(захватываем) и, не отпуская кнопки, переносим клип на дорожку
«Видео 1А».
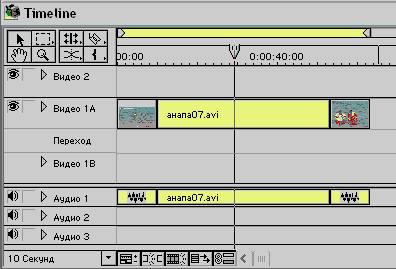
Теперь у нас с вами полноценный проект. Видео изображение находится
на дорожке «Видео 1А», а если файл был записан со звуком, то
звук автоматически появляется на дорожке «Аудио 1». Этот клип
отображается в правом мониторе, его можно просмотреть, нажав
кнопку проигрывания, можно просто нажать клавишу «Пробел» на
клавиатуре. Я специально взял маленький клип, чтобы показать
принцип работы программы. Все очень просто, скоро вы в этом
убедитесь. Приступим к редактированию. Просматриваем клип, находим
место, какое хотим вырезать, для точности наведения пользуемся
стрелками на клавиатуре. Стрелка влево - один кадр назад, стрелка
вправо - один кадр вперед. А лучше посмотрите статью «Горячие клавиши». Вы сможете легко перемещаться
по клипу. Выбираем инструмент «лезвие». Видите вверху «лезвие»
- выбрав его, вы можете резать свой файл.
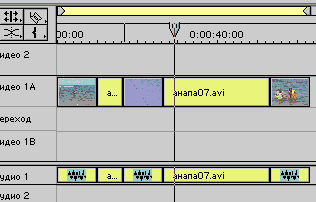
Просто наводите мышку (выбранное «лезвие») на клип, желательно
совместить «лезвие» с вертикальной линией, тогда вы разрежете
клип в том месте, которое отображено на правом мониторе. При
неудачном разрезании (не в том месте) делаете отмену «Ctrl+Z».
Чтобы точнее разрезать измените масштаб. Не 10 секунд а, например
4 или 2 секунды. Масштаб выставляется в нижнем левом углу окна
«Timeline».
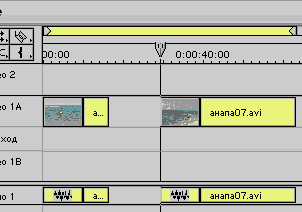
Вот я разрезал лезвием клип на три части, затем выбрал основной
инструмент «стрелочку», щелкнул на средней части клипа (выделил
эту часть) и нажал клавишу «Delete» на клавиатуре. И перед вами
результат - средняя часть клипа удалена (вырезана). Далее соединим
(склеим) оставшиеся две части, но не просто сдвинем их, а переместим
правую часть клипа на дорожку «Видео 1В». Для этого захватываем
правый клип мышкой и переносим на дорожку «Видео 1В» с небольшим
перекрытием.
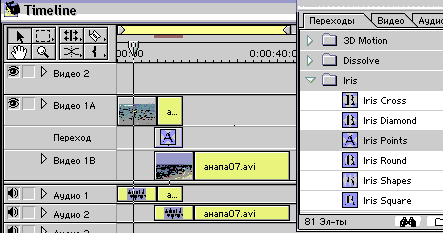
Небольшое отступление.
На самом деле исходный клип не разрезается и ничего из него
не удаляется. Просто ставятся метки и клип будет проигрываться
так, как будто мы вырезали кусочек.
Между дорожками «Видео 1А» и «Видео 1В» находится дорожка для
переходов. Вот для чего мы поместили правую часть клипа на дорожку
«Видео 1В» с наложением (со смещением), это наложение и будет
использоваться под переход. Чем больше вы сместите второй клип
влево, тем дольше будет длиться переход. Кстати нижний клип
можно полностью разместить под верхним клипом и применив переход,
получить интересные наложения. Но об этом в другой статье. Теперь
откроем окно «Переходы». В меню «Окно - Показать Переходы».
На рисунке окно переходов, для наглядности, расположено рядом
с клипом. Захватываем мышкой переход из окна «Переходы» и помещаем
на дорожку для переходов в окне «Timeline». Результат можно
просмотреть на правом мониторе, нажав клавишу «Enter» на клавиатуре,
либо при помощи клавиши «Alt». Смотрите «Горячие клавиши».
О переходах подробнее посмотрите здесь.
Итак, вы уже можете отредактировать свой видеоматериал, вырезав
из него лишнее, переставить части клипа в любой последовательности,
распределить части клипа на дорожках «Видео 1А» и «Видео 1В»
с некоторым смещением, расставить переходы и полюбоваться вашим
творением. В следующих статьях вы узнаете тонкости и подробности
в работе с программой.
<<
Предыдущая ... Следующая >>
Стр 1
Стр 2 Стр
3 Стр 4 Стр
5 Стр 6 Стр 7 Стр
8 Стр 9 Стр
10 Стр 11
Стр 12
Стр 13 Стр 14
Стр 15 Стр 16
Стр 17 Стр 18
Стр 19 FAQ



