Возможности Adobe Premiere 6,5 Rus
Обрезка клипов
Иногда возникает необходимость обрезать клип с
точностью до одного кадра. Для этого можно воспользоваться специальным
режимом обрезки
(Trim Mode), который более удобен и прост
в освоении. Посмотрите на рисунок.
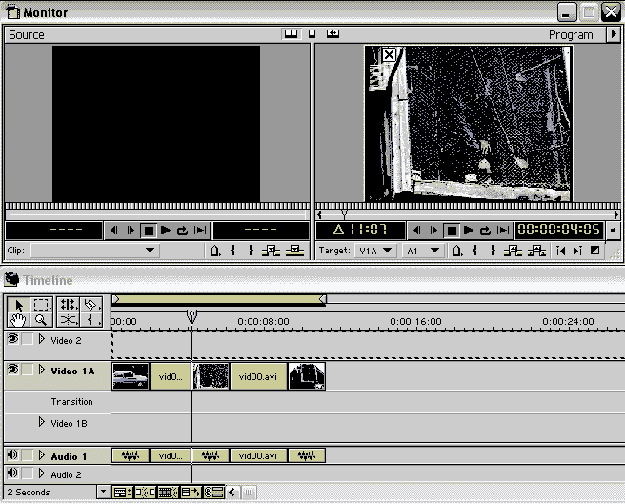
У нас два фрагмента одного клипа, которые нужно
состыковать с точностью до кадра, чтобы убрать лишние, не желательные
кадры. Для этого переводим монитор в режим обрезки. Нажимаем
кнопку в правом верхнем углу и из появившегося меню выбираем
Trim Mode (Режим обрезки).
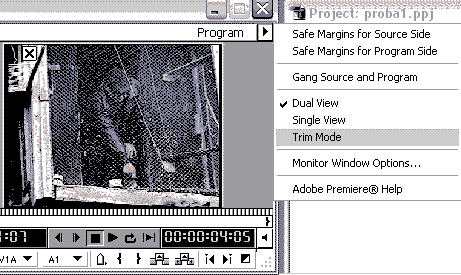
Окно Monitor (Монитор) примет следующий вид.
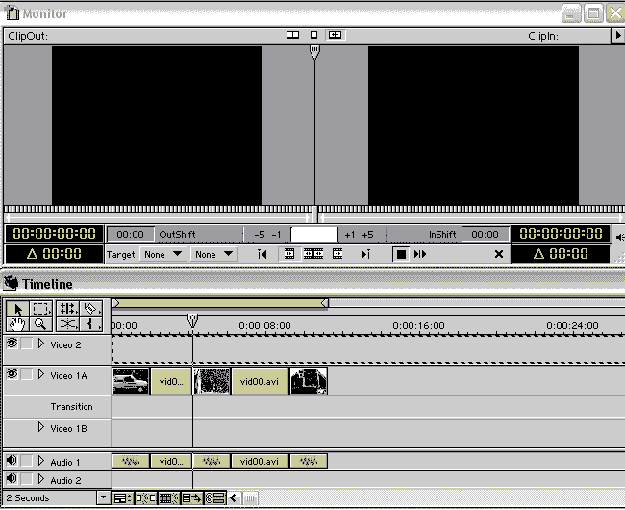
Возможно, оба экрана у вас станут черными без изображения
клипов. Рассмотрите рисунок, под левым монитором надпись
Target:
и правее написано
None и еще
None. Первое
None
для выбора дорожки видео. Второе
None для выбора дорожки
звука. Щелкаем мышкой на левой надписи
None и как на
рисунке
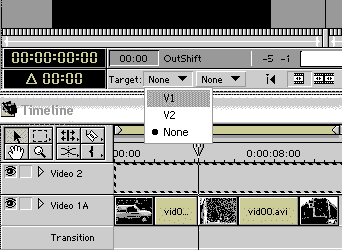
выбираем V1, так как наш клип находится на дорожке Video1.
Вид монитора сразу изменится, и на нем появятся изображения.
На левом мониторе мы увидим последний кадр левого клипа, а на
правом мониторе - первый кадр второго клипа.
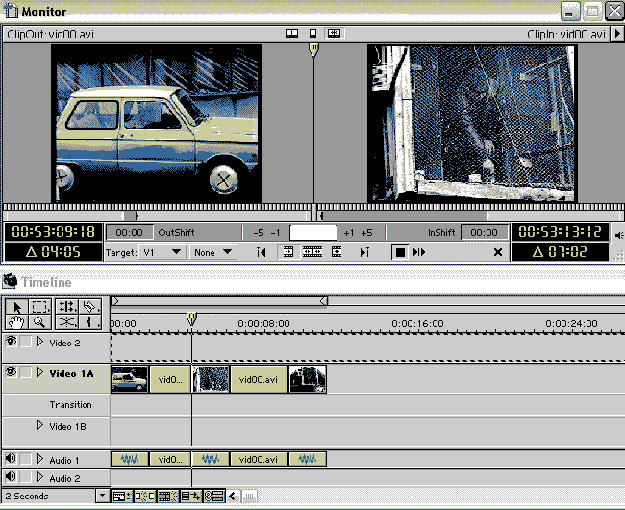
Если кому мешает звук во время редактирования,
то его можно отключить, нажав кнопку, расположенную в правом
нижнем углу окна Monitor (Монитор). Мониторы разделяет
вертикальная линия, а под ней пустое белое окно, сюда при желании
можно вписать число кадров, на которое мы хотим обрезать наши
клипы. Слева и справа от окна вы видите числа -5,-1 и
+1,+5 - это как раз те кнопки, которые добавляют или
отнимают от клипа соответственное количество кадров. Чтобы убрать
у левого клипа с конца 5 кадров, необходимо щелкнуть мышкой
по левому монитору, чтобы сделать его активным. Теперь
с ним можно работать. Нажимаем -5 - клип обрезается на
5 кадров, нажимаем +1 - один кадр прибавляется назад,
то есть, нажимая кнопки + или - мы можем выбрать
конечным тот кадр, который нам нужен.
Отредактировав левый (первый) клип, переходим ко второму, для
этого сделаем активным правый монитор - просто щелкаем
по нему мышкой. Теперь при нажатии кнопок -5,-1 и +1,+5
- происходит добавление или обрезание кадров правого (второго)
клипа. Для тех кто любит точные числовые значения можно в белое
окно вписать, например: -10 или +15 и нажать на
клавиатуре Enter - соответственно такое количество кадров
будет отрезано или добавлено к клипу который в данный момент
активен.
Для отмены сделанных изменений нужно нажать крестик (Х)
расположенный под правым монитором. Пощелкайте остальные кнопки
расположенные в окне Monitor (Монитор), думаю вы легко
разберетесь в их предназначении и увидите, что режим обрезки
можно включить, если нажать кнопку вверху в центре (правая из
трех кнопочек) окна Monitor (Монитор). Легко найдете,
как перейти в начало и конец клипов, как проиграть и остановит
проигрывание.
Еще один момент - если поместить курсор на линию между мониторами,
то он примет вид вертикальной красной полоски со стрелочками.
Нажимаем левую кнопку мышки и перемещаем указатель влево - наблюдаем
как левый клип уменьшается на несколько кадров, а правый клип
увеличивается на такое же количество. Общая длительность при
этом не изменится. Попробуйте теперь переместить курсор вправо.
Как видите делать обрезку клипов при помощи окна Monitor
(Монитор) очень просто и главное точно и оперативно. Советую
освоить этот инструмент редактирования.
<<
Предыдущая ... Следующая >>
Стр 1 Стр
2 Стр 3 Стр
4 Стр 5 Стр
6 Стр 7 Стр
8 Стр 9 Стр
10 Стр 11
Стр 12 Стр
13 Стр 14 Стр
15 Стр 16 Стр 17 Стр
18 Стр 19 FAQ
Источник



