Программа Adobe Premiere 6,5 Rus
-3-
Захват изображения
с аналогового источника
Загрузка программы
Некоторые видеокарты имеют видео вход/выход.
Разъемы подключения видео на таких видеокартах обычно бывают двух
видов. Это - разъем типа «тюльпан», самое примитивное подключение,
когда видео передается по одному кабелю, без какого-то ни было
разложения. Этот разъем еще называют: композитный разъем или разъем
составного видео. Качество передаваемого сигнала очень низкое
и использование такого разъема крайне не желательно. Второй встречающейся
разъем на видеокартах называется S-видео. В этом разъеме обычно
сигнал разложен на сигнал яркости и цветности и передается по
двойному кабелю. Такой разъем предпочтительней, так как имеет
гораздо лучшие характеристики. Очень большую роль играет качество
самого соединительного кабеля. Поэтому прошу вас обратить на сказанное
выше особое внимание и отнестись к подключению источника аналогового
сигнала должным образом. Второй важный момент - это разрешение
захватываемого сигнала. Если вы планируете вывод (экспорт) с разрешение
640х480, то и захват надо проводить с таким же значением, чтобы
программа могла быстрее просчитать кодируемый файл. Ниже разрешение
ставить не желательно, так как качество будет низким. Для просмотра
на телевизоре желательно иметь разрешение кадра 800х600 пикселей,
но хороший результат получается и от цифровой видеокамеры имеющей
разрешение 720х576 пикселей. Так что захват нужно проводить с
максимально возможным разрешением кадра или равным разрешению
экспорта. Третий момент - это сжатие видео и звука во время захвата,
но об этом чуть позже. Звук подключаем через звуковую карту, желательно
иметь источник звука - стерео.
Итак, видео и звук подключили, запускаем программу
Adobe Premiere 6.5. Первое окно, которое откроется перед вами,
это «Загрузка Настроек Проекта».
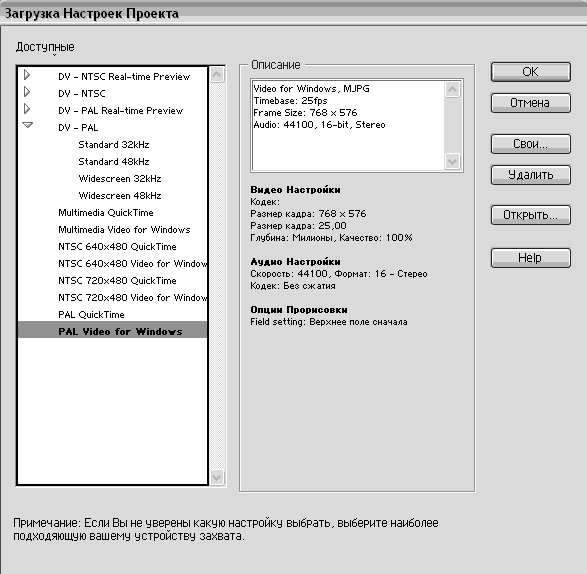
Выбираем стандарт загрузки «PAL Video for Windows».
Справа в окне мы видим параметры загружаемых настроек. Нажимаем
«ОК». Загрузится программа Adobe Premiere 6.5. Так как мы только
начали работать над проектом, то необходимо сделать предварительную
настройку программы. Но если вы желаете просто сделать захват
видео с источника на компьютер, а работать над проектом будете
значительно позже, то предварительную настройку программы можно
не делать.
Окно захвата
Откроем окно для захвата. На рисунке подсказка.
Открываем «Файл - Захват видео - Movie Capture», откроется окно
«Movie Capture».
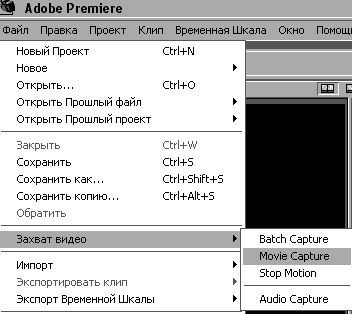
Окно «Movie Capture» - перед вами. Рассмотрите
рисунок. В левой части - Экран, под ним кнопка управления
записью «Record». Для записи нужно нажать эту кнопку, а изображение
просматривать на экране окна «Movie Capture». Но продолжим
с настройками. В правой половине окна вы видите настройки захвата
и ниже место (папку) куда будет записываться фильм. Disk Space
- свободное место на диске. Проверим настройки и при необходимости
подкорректируем их.
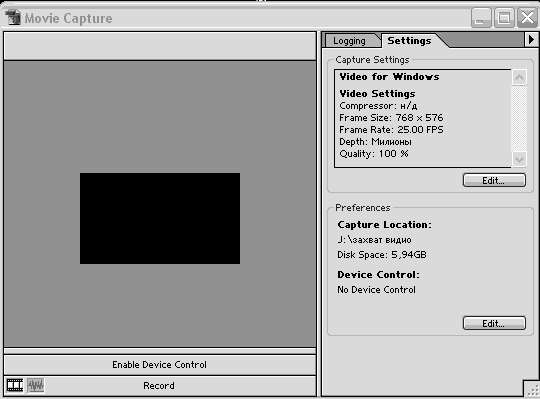
Настройка захвата
Нажимаем верхнюю кнопку Edit... Откроются настройки
Захвата (Проекта). Посмотрите на рисунок. В выпадающем меню
нужно выбрать «Video for Windows» и окно
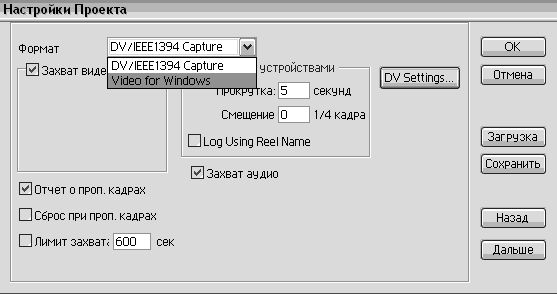
примет следующий вид. Если у вас не появилось это
окно или оно выглядит совсем иначе, то скорее всего, у вас на
установлен драйвер захвата. Этот драйвер поставляется на диске
вместе с видеокартой. Вам придется его установить.
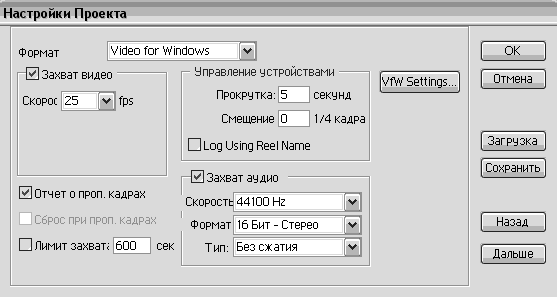
Установите значения, как на приведенном рисунке
и нажмите кнопку «VfW Setting...» Откроется окно «Video for
Windows Capture Options» - поставьте галочку «Video Overlay».
В самом низу информация о драйвере захвата - «Driver Name».
Теперь нажмите кнопку «Video Format...»
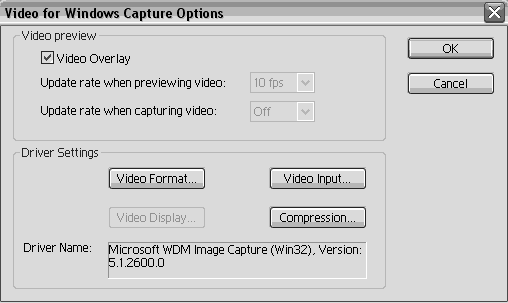
Откроется окно «Формат видео». Здесь вы выбираете
разрешение либо максимальное, либо то которое соответствует
разрешению планируемого экспорта. Глубину цвета ставите максимальную
(как на рисунке), нажимаете «ОК».
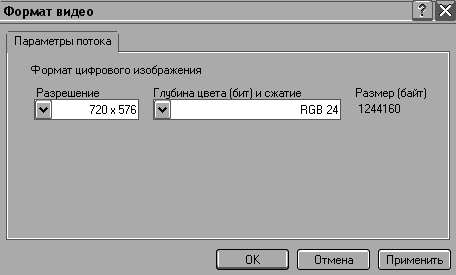
Теперь в окне «Video for Windows Capture Options»
нажимаете кнопку «Video Input...» Откроется окно «Источник видео».
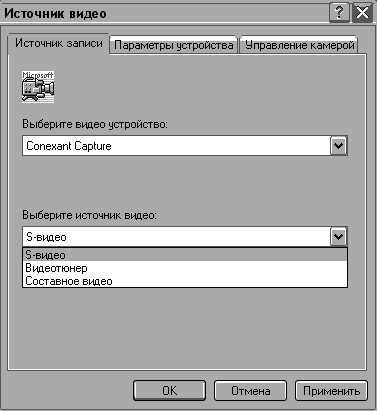
Здесь выбираете разъем, к которому вы подключили
источник видеосигнала. Как видно из рисунка я выбрал (и подключил)
S-видио. Остальные закладки окна лучше не регулировать. Нажимаем
«ОК». Теперь в окне «Video for Windows Capture Options» нажимаете
кнопку «Compression...». Откроется окно - «Сжатие видео».
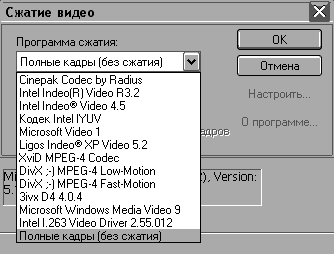
Здесь нужно выбрать «Полные кадры (без сжатия)».
Видите на рисунке, как много разных кодеков установлено в системе,
а мы выбираем «Полные кадры (без сжатия)». Почему? Дело в том,
что видеокарта имеет свой внутренний кодек и сжатие все равно
произойдет, но на аппаратном уровне, а не программном, что значительно
качественнее и быстрее. Если вы поставите хоть самый мало сжимающий
кодек Cinepak Cjdec by Radius, то сильно загрузите процессор
и могут появиться пропуски (пропущенные кадры). Тем более применив
кодек DivX и ему подобный, вы просто потеряете время, да и качество.
Звук тоже не кодируем. Нажимаем «ОК». И теперь закрываем окно
«Video for Windows Capture Options» нажав «ОК». Попадаем опять
в окно
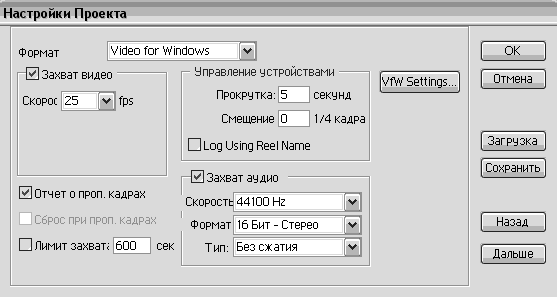
«Настройки Проекта». Еще раз посмотрите на рисунок,
звук не кодируем, ставим значения как на рисунке, и нажимаете
кнопку «Дальше».
<<
Предыдущая ... Следующая >>
Стр 1
Стр 2 Стр
3 Стр 4 Стр 5 Стр
6 Стр 7 Стр
8 Стр 9 Стр
10 Стр 11
Стр 12
Стр 13 Стр 14
Стр 15 Стр 16
Стр 17 Стр 18
Стр 19 FAQ



