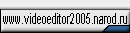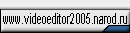|
Создание своего DVD-Video диска - практическое
руководство - Часть 3
Расстановка chapters (глав)
Для примера используем
наш первый проект, который был создан нами пока без меню:

Прежде
чем ввести меню в проект, необходимо разметить хотя бы один клип
на главы (chapters). Сделать это можно двумя способами:
-
Определить нужные главы еще на этапе создания
собственно фильма, записав таймкоды для них. Это наиболее
правильный и точный способ.
-
Задать chapters непосредственно в ReelDVD.
Этот способ менее удобный, поскольку в любой программе DVD-Authoring
расстановка chapters делается довольно неуклюже, хотя ReelDVD
далеко не самая худшая программа в этом плане.
Для расстановки
глав сначала надо выбрать клип на монтажном столе, в котором будут
расставляться главы.
(!!!) - Для правильной индикации chapters
(глав) на дисплее DVD плеера следует расставлять главы сначала
в первом клипе фильма, затем во втором и т.д. Внутри клипа расстановку
следует делать также строго последовательно. Если вы ошиблись
и пропустили главу, после которой уже были сделаны другие главы,
следует удалить последующие главы, отметить пропущенную и снова
отметить удаленные ранее.
(!!!) - Motion меню, несмотря на то, что
это тоже видеоклипы, в соответствии с требованиями DVD спецификации,
НЕ могут быть разбиты на главы.
(!!!) - При разбиении на главы Редактор
кнопок и плеер будет всегда работать в режиме показа кадров, выбранных
навигатором, независимо от того, в каком режиме он находился до
этого.
После его выбора в окне timeline (он же Track Editor)
мы увидим:

где:
-
 - навигатор по клипу. При перемещении его по
timeline будет соответственно меняться и изображение на плеере
программы. Для появления навигатора в любом месте клипа
нет необходимости тащить его от начала - достаточно удерживая
клавишу Ctrl, щелкнуть мышью в нужном месте и навигатор появится. - навигатор по клипу. При перемещении его по
timeline будет соответственно меняться и изображение на плеере
программы. Для появления навигатора в любом месте клипа
нет необходимости тащить его от начала - достаточно удерживая
клавишу Ctrl, щелкнуть мышью в нужном месте и навигатор появится.
-
 - указатель chapter в клипе. Первоначально всегда
установлен на первом кадре клипа, поскольку первый кадр всегда
начинает главу. - указатель chapter в клипе. Первоначально всегда
установлен на первом кадре клипа, поскольку первый кадр всегда
начинает главу.
-
 - кнопка указания языка для аудиопотока. Если
аудиодорожка только одна, то здесь может быть символ любого
языка, но в любом случае можно нажать на эту кнопку и в появившемся
окне выбрать язык Russian. Мы рекомендуем всегда устанавливать
правильный язык, иначе при нажатии кнопки Audio или Subtitle
ваш зритель с удивлением обнаружит какой-нибудь японский язык,
которого на самом деле нет. Еще более правильным является
установка русского языка в Edit/Project Settings/Languages
и последующее нажатие кнопки Save as Default. - кнопка указания языка для аудиопотока. Если
аудиодорожка только одна, то здесь может быть символ любого
языка, но в любом случае можно нажать на эту кнопку и в появившемся
окне выбрать язык Russian. Мы рекомендуем всегда устанавливать
правильный язык, иначе при нажатии кнопки Audio или Subtitle
ваш зритель с удивлением обнаружит какой-нибудь японский язык,
которого на самом деле нет. Еще более правильным является
установка русского языка в Edit/Project Settings/Languages
и последующее нажатие кнопки Save as Default.
-
 - кнопка отметки главы. После определения местоположения
главы нужно просто нажать на эту кнопку - кнопка отметки главы. После определения местоположения
главы нужно просто нажать на эту кнопку
-
 - кнопка создания нового аудиопотока. Всего клип
может иметь 3 звуковых дорожки в ReelDVD. Если поток всего
один, то для его создания удобнее всего просто перетащить
аудиофайл проводником на икону клипа. - кнопка создания нового аудиопотока. Всего клип
может иметь 3 звуковых дорожки в ReelDVD. Если поток всего
один, то для его создания удобнее всего просто перетащить
аудиофайл проводником на икону клипа.
-
 - кнопка создания нового потока subpicture.
Всего клип может иметь 3 потока subpicture.
3 потока используются только при необходимости размещения
субтитров на DVD диске. Для создания меню нет необходимости
в нескольких потоках subpicture.
Если поток всего один, то для его создания удобнее всего просто
перетащить файл subpicture
проводником на икону клипа. - кнопка создания нового потока subpicture.
Всего клип может иметь 3 потока subpicture.
3 потока используются только при необходимости размещения
субтитров на DVD диске. Для создания меню нет необходимости
в нескольких потоках subpicture.
Если поток всего один, то для его создания удобнее всего просто
перетащить файл subpicture
проводником на икону клипа.
-
 - кнопка для ввода субтитров. После ее нажатия
появляется окно, в котором можно набрать нужный текст субтитров. - кнопка для ввода субтитров. После ее нажатия
появляется окно, в котором можно набрать нужный текст субтитров.
-
Кнопки с плюсом и минусом служат для изменения
масштаба изображения на timeline.
Если вы заранее записали таймкоды точек разбиения
фильма на главы, то задать chapters можно так:
Если таймкоды начала глав неизвестны, точнее не хочется
их искать и записывать, то можно отметить chapters в самом ReelDVD,
используя навигатор  и плеер программы: и плеер программы:
-
Переместите навигатор  в нужное место, контролируя правильность по дисплею
плеера программы. в нужное место, контролируя правильность по дисплею
плеера программы.
-
Нажмите кнопку  . .
-
Повторите процесс для всех глав.
После разбиения клипов на главы мы готовы к вводу
меню в проект.
Работа с меню в проекте
Итак, теперь мы полностью
готовы к вводу меню в проект. Сначала мы перетаскиваем из окна
проводника на монтажный стол фон главного меню, созданного
нами ранее. Прежде чем картинка фона "упадет" на монтажный
стол, ReelDVD потребует от вас ответа на вопрос, в каком виде
она будет использоваться:

Меню можно ввести как Still Menu или Slide Show. Реально
разница между этими двумя режимами заключается только в том, что
если выбрать Still Menu, то такое меню нельзя будет озвучить.
Если выбрать Slide Show, то такое меню можно озвучить, причем
время озвучивания можно задать каким угодно. Мы выбираем Slide
Show.
Следующий шаг - повторяем ту же операцию для
рисунка с овалами (subpicture),
перетаскивая его на икону фона меню. В этом случае программа не
задаст никаких вопросов, поскольку поймет, что вводится subpicture.
На эту же икону перетаскиваем и звук, которым должно сопровождаться
появление меню на экране телевизора. Следующий шаг - выбираем
мышью икону с нашим первым меню и в Track Editor видим такую картину:

Для того, чтобы установить желаемую продолжительность
звучания музыки в меню, следует просто сначала удлинить видеодорожку,
схватив мышью за ее правый край, затем также удлинить аудио дорожку.
Дорожки с Subpicture и Buttons (о которой мы поговорим немного
позже) автоматически станут такого же размера, как и видеодорожка.
Назначение кнопок
Но наиболее интересен для нас сейчас
редактор кнопок. Для более комфортной работы с ним, его размер
рекомендуется увеличить. Для этого в любом месте серого поля окна
редактора кнопок надо нажать правую кнопку мыши и снять галку
с параметра Allow Docking, после чего растянуть максимально возможно
его изображение. Рассмотрим кнопки управления редактированием
меню, прежде чем приступим к работе над ним:

-
 - кнопка изменения размера области кнопки меню. - кнопка изменения размера области кнопки меню.
-
 - кнопка выделения кнопок меню фильма. - кнопка выделения кнопок меню фильма.
-
 - после нажатия этой кнопки на экране появится
изображение только собственно subpicture,
без фона, с теми цветами, которые были применены вами при
создании subpicture. - после нажатия этой кнопки на экране появится
изображение только собственно subpicture,
без фона, с теми цветами, которые были применены вами при
создании subpicture.
-
 - после нажатия этой кнопки все, что мы нарисовали
в subpicture,
появится в том цвете, в котором это изображение будет показывать
зрителю DVD плеер. - после нажатия этой кнопки все, что мы нарисовали
в subpicture,
появится в том цвете, в котором это изображение будет показывать
зрителю DVD плеер.
-
 - после нажатия этой кнопки вы увидите цвета
выбранной зрителем кнопки меню. - после нажатия этой кнопки вы увидите цвета
выбранной зрителем кнопки меню.
-
 - после нажатия этой кнопки вы увидите цвет кнопки
меню в момент ее выбора (когда зритель нажмет Select) - после нажатия этой кнопки вы увидите цвет кнопки
меню в момент ее выбора (когда зритель нажмет Select)
-
 - с помощью этих кнопок управления цветом можно
легко изменять цвета из subpicture
на желаемые вами, а также добиваться "исчезновения" ненужных
кнопок. - с помощью этих кнопок управления цветом можно
легко изменять цвета из subpicture
на желаемые вами, а также добиваться "исчезновения" ненужных
кнопок.
Теперь нажмем кнопку  и на экране появится картинка только subpicture.
Выделим овалы на рисунке, нажав кнопку и на экране появится картинка только subpicture.
Выделим овалы на рисунке, нажав кнопку  . .
(!!!) - Порядок выделения кнопок меню очень
важен. Именно та кнопка, которую вы обведете первой, будет выделена
на экране после того, как зритель нажмет на своем пульте кнопку
Menu. Выделять кнопки поэтому надо в наиболее разумном порядке,
т.е. в том, в котором зритель будет ими пользоваться. Порядок
выделения также определяет номер кнопки - нажав цифру с соответствующим
номером на пульте управления DVD плеера, зритель выберет тем самым
кнопку с этим номером.
По завершении выделения мы увидим:

Нажимаем кнопку  и возвращаемся практически к первоначальной картинке,
но за одним исключением - вокруг кнопок будут контуры выделения
и у каждой кнопки появится номер со словом Nop (нет операций),
поскольку мы еще не назначили кнопкам функции. Обратите внимание
на то, что номера кнопок соответствуют порядку их выделения. Теперь
уже можно задать кнопкам прозрачность и цвета. Сейчас мы имеем
режим Display, т.е. то что увидит зритель, войдя в меню. В этом
режиме нам не нужно, чтобы зритель видел все овалы, поэтому в
первую очередь сделаем прозрачным черный цвет, в котором мы рисовали
subpicture.
Исходное состояние кнопок управления цветом сейчас такое и возвращаемся практически к первоначальной картинке,
но за одним исключением - вокруг кнопок будут контуры выделения
и у каждой кнопки появится номер со словом Nop (нет операций),
поскольку мы еще не назначили кнопкам функции. Обратите внимание
на то, что номера кнопок соответствуют порядку их выделения. Теперь
уже можно задать кнопкам прозрачность и цвета. Сейчас мы имеем
режим Display, т.е. то что увидит зритель, войдя в меню. В этом
режиме нам не нужно, чтобы зритель видел все овалы, поэтому в
первую очередь сделаем прозрачным черный цвет, в котором мы рисовали
subpicture.
Исходное состояние кнопок управления цветом сейчас такое  . Эти кнопки имеют двоякое назначение. Во-первых,
нажимая на "+" или "-" мы можем изменять яркость для выбранного
цвета. При установке "0" цвет пропадает, при "100" он наиболее
заметен. Во-вторых, щелкнув мышью по промежутку между "-" и "+"
мы можем выбрать любой из предложенных программой цветов для замены
того цвета, по которому мы щелкнули мышью: . Эти кнопки имеют двоякое назначение. Во-первых,
нажимая на "+" или "-" мы можем изменять яркость для выбранного
цвета. При установке "0" цвет пропадает, при "100" он наиболее
заметен. Во-вторых, щелкнув мышью по промежутку между "-" и "+"
мы можем выбрать любой из предложенных программой цветов для замены
того цвета, по которому мы щелкнули мышью:

(!!!) - то, что цветов всего 16, не относится
к недостаткам ReelDVD, поскольку сами цвета и их количество ограничены
DVD спецификацией и никакая другая программа не предложит большего
выбора.
(!!!) - обращаем ваше внимание на то, что кнопок управления
цветом всего четыре и каждая кнопка управляет только ОРИГИНАЛЬНЫМ
цветом из subpicture.
Если при создании меню вы использовали несколько цветов, то каждым
цветом вы будете управлять по его кнопке.
Уберите видимость черного
цвета, уменьшив до 0 его интенсивность - и овалы исчезнут с экрана.
Далее нажимаем кнопку  и выбираем цвет для выделенных кнопок меню, нажав
на окошко черного цвета между "-" и "+". Для данной картинки лучше
всего будет выбрать белый цвет. Несмотря на то, что все овалы
станут белыми, не беспокойтесь - на экране телевизора зритель
увидит овал только у выбранной им кнопки меню. Следующий шаг -
нажимаем кнопку и выбираем цвет для выделенных кнопок меню, нажав
на окошко черного цвета между "-" и "+". Для данной картинки лучше
всего будет выбрать белый цвет. Несмотря на то, что все овалы
станут белыми, не беспокойтесь - на экране телевизора зритель
увидит овал только у выбранной им кнопки меню. Следующий шаг -
нажимаем кнопку  и устанавливаем цвет, который появится у овала
выбранной кнопки в момент нажатия зрителем кнопки Select на своем
пульте. Этот цвет возникает на доли секунды, поэтому он не очень
заметен - выберем его красным. На этом дизайн главного меню
закончен, нам осталось только задать маршрут передвижения курсора
по меню. Для этого служат кнопки и устанавливаем цвет, который появится у овала
выбранной кнопки в момент нажатия зрителем кнопки Select на своем
пульте. Этот цвет возникает на доли секунды, поэтому он не очень
заметен - выберем его красным. На этом дизайн главного меню
закончен, нам осталось только задать маршрут передвижения курсора
по меню. Для этого служат кнопки

Поскольку совершенно очевидно, что в этом меню все
перемещения будут только вверх-вниз, сначала выбираем режим прокладки
связей вверх, как показано на рисунке выше и соединяем кнопку
"О диске" с кнопкой "Эпизоды", затем кнопку "Эпизоды" с кнопкой
"Просмотр фильма". Затем выбираем режим прокладки связей вниз
и проделываем те же операции, но сверху вниз. На этом вся работа
по дизайну главного меню завершена.
Но у нас есть еще меню
эпизодов, которое тоже следует ввести в проект. Для этого перетаскиваем
на монтажный стол видеоклип к меню, перетаскиваем на него файл
с музыкальным сопровождением и завершаем ввод меню перетаскиванием
на икону клипа меню subpicture
с кнопками-текстом. Точно также в режиме  обводим кнопки. В этом меню нам надо, чтобы текст
был виден всегда, поэтому выбираем для него в режиме обводим кнопки. В этом меню нам надо, чтобы текст
был виден всегда, поэтому выбираем для него в режиме  белый цвет, в режиме белый цвет, в режиме  желтый и в режиме желтый и в режиме  красный. В завершении работы прокладываем маршруты
передвижения курсора аналогично тому, как мы делали это в главном
меню, но используя, конечно, и направления "слева направо" и "справа
налево". На этом дизайн меню эпизодов закончен. красный. В завершении работы прокладываем маршруты
передвижения курсора аналогично тому, как мы делали это в главном
меню, но используя, конечно, и направления "слева направо" и "справа
налево". На этом дизайн меню эпизодов закончен.
Наконец, мы можем приступить к
завершению проекта и нам осталось присвоить кнопкам наших меню
нужные функции. Делается это не просто, а очень просто. Посмотрите
внимательно на иконы меню на монтажном столе и определите, чем
они отличается от икон видеоклипов. Правильно - на нижней грани
икон с меню появился символ  . Этот символ появляется только после того, как
в меню была выделена хотя бы одна кнопка. Подводим к этому символу
на главном меню (мы вводили его первым) мышь, нажимаем на этом
символе левую кнопку мыши (у курсора появится слово CMD). Соединяем
икону главного меню со вторым клипом нашего фильма (первый у нас
FirstPlay, а со второго начинается сам фильм) и отпускаем кнопку
мыши. На экране немедленно возникнет список глав этого клипа со
стоп-кадрами в местах разбиения на главы. . Этот символ появляется только после того, как
в меню была выделена хотя бы одна кнопка. Подводим к этому символу
на главном меню (мы вводили его первым) мышь, нажимаем на этом
символе левую кнопку мыши (у курсора появится слово CMD). Соединяем
икону главного меню со вторым клипом нашего фильма (первый у нас
FirstPlay, а со второго начинается сам фильм) и отпускаем кнопку
мыши. На экране немедленно возникнет список глав этого клипа со
стоп-кадрами в местах разбиения на главы.

Поскольку первый пункт нашего меню "Просмотр
фильма", выбираем мышью первую главу, так как это всегда начало
фильма. Программа тут же предложит вам определить, по выбору какой
кнопки произойдет переход к началу фильма:

Выбираем, естественно, кнопку "Просмотр фильма". Затем
опять соединяем символ  иконы главного меню, но уже с меню эпизодов. Программа
предложит вам выбрать кнопку главного меню, по нажатию которой
будет выполняться переход к меню эпизодов и выбрать следует, конечно,
кнопку "Эпизоды". Таким же образом можно назначить кнопку "О диске",
если у вас есть соответствующий клип. На этом все с главным меню
- оно полностью готово. иконы главного меню, но уже с меню эпизодов. Программа
предложит вам выбрать кнопку главного меню, по нажатию которой
будет выполняться переход к меню эпизодов и выбрать следует, конечно,
кнопку "Эпизоды". Таким же образом можно назначить кнопку "О диске",
если у вас есть соответствующий клип. На этом все с главным меню
- оно полностью готово.
Точно таким же образом назначаем
команды кнопкам меню эпизодов - соединяем четыре раза (поскольку
в этом меню можно выбрать четыре эпизода) кнопку  меню эпизодов со вторым клипом, затем соединяем
с главным меню для назначения кнопки "Главное меню" в меню эпизодов.
Если в вашем проекте есть еще одно меню эпизодов, то соединяем
с ним для назначения кнопки "Продолжить выбор эпизодов". В завершении
работы над проектом соедините большие кнопки программы Title и
Menu с нашим главным меню, для того, чтобы нажав кнопки Title
или Menu, зритель перешел в главное меню диска. Но ничего не мешает
вам в будущем делать отдельные Title и Menu и тогда вам потребуется
всего лишь соединить эти кнопки программы с соответствующими меню. меню эпизодов со вторым клипом, затем соединяем
с главным меню для назначения кнопки "Главное меню" в меню эпизодов.
Если в вашем проекте есть еще одно меню эпизодов, то соединяем
с ним для назначения кнопки "Продолжить выбор эпизодов". В завершении
работы над проектом соедините большие кнопки программы Title и
Menu с нашим главным меню, для того, чтобы нажав кнопки Title
или Menu, зритель перешел в главное меню диска. Но ничего не мешает
вам в будущем делать отдельные Title и Menu и тогда вам потребуется
всего лишь соединить эти кнопки программы с соответствующими меню.
После всех описанных действий монтажный стол примет
такой "запутанный" вид (на рисунке показан реальный проект с большим
количеством меню):

Цифры на линиях просто отражают количество связей
данного типа (цвет говорит о типе связи) между элементами проекта.
На всякий случай по завершении работы над проектом
следует проиграть его на плеере программы. Пульт управления плеером
совпадает с пультом управления обычного DVD проигрывателя, поэтому
вы сможете легко проверить правильность проекта.
(!!!) - Рассинхронизация звука и видео при
проигрывании проекта на плеере ReelDVD ни в коей мере не означает,
что рассинхронизация есть на самом деле и на нее можно не обращать
внимания - в готовом диске никакой рассинхронизации не будет.
Запись результата
Версия 2.5.1. ReelDVD поддерживает
запись только на Pioneer A03. Версия 3.0, вышедшая осенью 2002,
поддерживает все современные DVD рекордеры, но не стоит ждать
и/или искать версии именно для своего рекордера. Правильнее всего
просто создать образ DVD диска на жестком диске. Для этого в настройках
проекта в разделе Layout Settings следует установить:

В каталоге DVDImages (имена каталога и диска могут
быть любыми, конечно) программа создаст необходимую структуру
DVD диска и далее можно легко записать DVD-Video диск обычной
программой, поддерживающей запись DVD-Video дисков, такой как
Nero Burning ROM (версии 5.5.9.0 и выше) или VOB Instant CD/DVD
(наиболее предпочтительная программа, версии 6.4 и выше) и т.п. Запустить
программу на генерацию диска можно выбором File/Make disc или
нажатием кнопки  . После записи образа DVD Video диска на жесткий
диск нашего компьютера мы рекомендуем еще раз проверить, насколько
правильно вы создали диск, программой PowerDVD 4.0 или аналогичной,
поддерживающей проигрывание DVD с жесткого диска компьютера. . После записи образа DVD Video диска на жесткий
диск нашего компьютера мы рекомендуем еще раз проверить, насколько
правильно вы создали диск, программой PowerDVD 4.0 или аналогичной,
поддерживающей проигрывание DVD с жесткого диска компьютера.
Вот и все. Нам осталось только рассказать о некоторых
"маленьких хитростях"
При написании этого
материала использовалась информация с сайта http://www.crazypants.com/
<< - Назад
I Вперед - >>
Источник
|