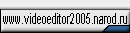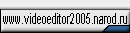|
Создание своего DVD-Video диска
- практическое руководство - Часть 2
Первый опыт - диск без меню
После установки
параметров проекта мы готовы к работе. Для начала создадим самый
простой DVD-Video диск - без меню. Т.е. после установки диска
в плеер фильм можно будет просто просмотреть. Наш фильм будет
состоять из вступительного клипа (далее просто FirstPlay) и двух
клипов. Все они должны быть проиграны последовательно.
(!!!) - уже начиная с этого простого примера,
надо привыкнуть к простому правилу - все клипы вводятся в проект
в том же порядке, в котором они должны будут потом проигрываться.
Ничего криминального в нарушении этого правила нет, но это выполнение
этого правила приводит к правильной индикации при проигрывании
диска на дисплее DVD плеера. Можно, конечно, применить команду
Track/Sort track, но о нарушении порядка часто забываешь, поэтому
лучше придерживаться этого простого правила.
(!!!) - ReelDVD понимает только отдельные
файлы видео и аудио, т.е. MPEG Elementary Stream. Вы можете импортировать
любой MPEG файл, удовлетворяющий требованиям к DVD-Video
и любой аудио файл, удовлетворяющий следующим требованиям:
|
Тип звука
|
Вид параметры
|
Значение |
| Dolby Digital (AC-3) |
Формат |
AC-3 |
| Количество каналов |
2 (stereo), 5.1 |
| Частота дискретизации |
48 KHz |
| Bitrate |
192 Kbit/s стерео
448 Kbit/s surround |
| PCM audio (не компрессированный
звук) |
Формат |
AIFF, WAVE |
| Количество каналов |
2 (стерео) |
| Частота дискретизации |
48 KHz |
| Разрядность |
16-bit или 24-bit |
| Bitrate |
1.536 Mbit/s 16-bit
2.304 Mbit/s 24-bit |
| MPEG audio |
Формат |
MPEG audio |
| Количество каналов |
2 (стерео) |
| Частота дискретизации |
48 KHz |
| Bitrate |
224 Kbit/s |
Если используемый вами кодировщик MPEG создает
файл видео+аудио, то его до импорта в ReelDVD следует разделить
на видео и аудио файлы программой TMPGenc или любой аналогичной.
В соответствии с правилом,
описанным выше, сначала перетаскиваем файл с FirstPlay на монтажный
стол, затем файл звука к нему перетаскиваем на икону с FirstPlay,
затем файл первого клипа и звук к нему, затем второй клип и его
звук. Если звук в отличном от Dolby Digital формате, то программа
автоматически перекодирует звук в формат Dolby Digital. По завершении
этих операций монтажный стол примет такой вид:

Рассмотрим подробнее новые элементы на монтажном
столе:
Когда мы вводили первый клип, программа сама соединила
кнопку  с FirstPlay (поскольку мы ввели его первым) и тем
самым дала понять, что после включения плеера (кнопка выглядит
именно как кнопка Power) будет проигрываться клип DVDFirstPlay.m2v.
Внизу кнопки зажегся зеленый индикатор и, если впоследствии потребуется
изменить назначение FirstPlay, надо будет просто подвести курсор
к этому индикатору, нажать левую кнопку мыши и соединить кнопку
с другим клипом. с FirstPlay (поскольку мы ввели его первым) и тем
самым дала понять, что после включения плеера (кнопка выглядит
именно как кнопка Power) будет проигрываться клип DVDFirstPlay.m2v.
Внизу кнопки зажегся зеленый индикатор и, если впоследствии потребуется
изменить назначение FirstPlay, надо будет просто подвести курсор
к этому индикатору, нажать левую кнопку мыши и соединить кнопку
с другим клипом.
Каждый клип на монтажном столе оказался в рамке.
Рамка у клипа появилась отнюдь не для украшения, а как элемент
управления проигрыванием клипа. Три стороны рамки служат для назначения
команд пульта DVD плеера и последовательности проигрывания применительно
к каждому клипу. Рисунок ниже показывает, какие именно команды
могут быть назначены:

Использовать эти команды чрезвычайно просто. В
нашем первом примере от диска требуется просто последовательное
проигрывание клипов. Для этого подводим курсор мыши к стороне
Next клипа FirstPlay. У курсора появится слово NXT и стрелка вправо.
Нажимаем левую кнопку мыши и соединяем поле Next клипа FirstPlay
с полем Previous клипа ThaiPart1. Проделываем ту же операцию для
клипа ThaiPart1. Таким образом мы установили последовательность
проигрывания клипов. Если мы хотим, чтобы фильм проигрывался до
тех пор, пока зритель не нажмет кнопку Stop, соединим поле Next
последнего клипа ThaiPart2 с полем Previous первого клипа фильма
ThaiPart1. Поле Return каждого клипа в данном случае удобно использовать
для перехода в начало фильма, поэтому соединим поле Return клипов
ThaiPart1 и ThaiPart2 с полем Previous клипа ThaiPart1. Таким
образом, нажав кнопку Return на пульте ДУ плеера, зритель всегда
перейдет к началу фильма. По завершении всех соединений монтажный
стол примет такой вид:

Для проверки правильности выполненных действий
включите плеер программы (нажав на кнопку  и убедитесь, что все назначенные вами команды правильно
отрабатываются. и убедитесь, что все назначенные вами команды правильно
отрабатываются.
Создание обычных (still) меню
Возможности по созданию
меню у ReelDVD очень велики и именно это отличает программы такого
класса от остальных. Для того, чтобы понять, как делать меню в
ReelDVD, причем строго говоря, вне зависимости, Still это или
Motion меню, совершим небольшой экскурс в DVD технологию.
Установите любой коммерческий DVD-Video
диск в DVD плеер и посмотрите внимательно, как выглядит меню на
экране телевизора. Вы обнаружите, что выбор в меню - это всегда
выделение слова или изображения на экране. Это выделение может
выполняться десятками способов - рамкой вокруг текста или картинкой,
изменением цвета текста и/или цвета и фона вокруг, и т.п.
Возникает резонный вопрос - как
плеер узнает, каким образом и что именно надо выделить? Ответ
на этот вопрос на самом деле довольно простой. При генерации DVD
диска к видеопотоку файла меню (как уже мы обсуждали ранее, любые
меню есть видеоклипы в конечном итоге) добавляется еще один -
subpicture
stream и именно в нем программа DVD-Authoring сообщает DVD плееру
инструкции по обработке меню. Это несколько утрированное объяснение,
но оно близко к реальной действительности. В ReelDVD как раз и
можно создать subpicture
stream, причем по своему усмотрению, без массы жестких ограничений,
накладываемых в тех программах, где созданием subpicture
автор управлять не может.
Несмотря на то, что название subpicture
stream говорит о некоем потоке, на самом деле subpicture
есть простое графическое изображение, а слово stream (поток) просто
подчеркивает то, что subpicture
применяется ко всему видеоклипу меню. Но все объяснения сущности
subpicture
бессмысленны без конкретных примеров, поэтому мы сейчас поясним
принципы использования subpicture
на примере конкретного меню (вы также можете ознакомиться с подробным
руководством по созданию меню subpicture.
(!!!) - subpicture
имеет определенные ограничения на то, как она создается. Ограничения
следующие:
-
любой рисунок создается с использованием только
трех чистых цветов - красного, синего и черного. Белый цвет
понимается ReelDVD как прозрачный фон. Слово "чистый" означает,
что в цифрах синий цвет, например, будет выглядеть так: Red=0,
Green=0 и Blue=255. Наилучший цвет для элементов выделения
- черный. Потом этот цвет можно будет легко изменить
в ReelDVD, о чем мы поговорим позже. В нашем примере мы использовали
черный цвет для рисования овалов.
-
необходимо отключить все antialiasing (сглаживание)
функции в графическом редакторе.
Картинка с овалами будет выглядеть так:

Далее все просто - выключаем слои с овалами и сохраняем
как .bmp файл фоновое изображение, затем выключаем слои фона и
сохраняем только овалы (все) в другом .bmp файле. На этом подготовка
меню закончилась. Вы можете скачать итоговый
файл с этим примером (600 КБайт) в формате Adobe Photoshop.
Создание Motion menu
Motion меню отличается от
still тем, что на экране зритель видит один или несколько видеоклипов
на каком либо фоне или просто видеоклип, на фоне которого размещены
кнопки навигации. Для ReelDVD motion menu по технологии создания
ничем не отличается от still меню. Просто subpicture
накладывается не на неподвижное графическое изображение, а на
видеоклип. Этапы создания motion меню таковы:

Здесь в четырех окошках прокручивается одновременно по 40 секунд
каждого фрагмента,
и общее время проигрывания клипа тоже, естественно, 40 секунд.
-
Создается .bmp файл из любого кадра клипа. Этот
кадр нам нужен для шаблона, на котором мы будем рисовать кнопки
навигации в меню.
-
Готовый клип кодируется в MPEG-2
-
Сделанный ранее кадр из клипа загружается в графический
редактор и на нем в отдельных слоях создаются кнопки из текста,
как показано на рисунке:

Цвет букв белый только ради
того, чтобы его было видно на этом рисунке в статье. На самом
деле текст в subpicture
набран тоже черным цветом. Поскольку в случае Motion меню фон
уже есть (это видеоклип), то следует сохранить в .bmp файл только
кнопки-текст. Никакого изменения размеров не нужно делать, поскольку
кадр был взят в разрешении 720х576.
Вот и все, работа над Motion меню закончена и файл
этого меню в формате Adobe Photoshop вы можете переписать
здесь (размер 1.7 мегабайта).
Завершение работы над диском
Нам осталось познакомиться
с самой увлекательной частью работы над диском - связывание проекта
в единой целое и завершение дизайна наших меню.
<< - Назад I Вперед
- >>
Источник
|