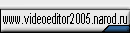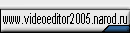|
ScenalyzerLive
- решение всех проблем с захватом DV
FAQ по ScenalyzerLive
В этой статье предлагаются ответы на вопросы по
одной из самых удобных программ захвата видео в DV формате ScenalyzerLive (версия 2.1
build from 16 августа 2003 года).
Введение - почему именно ScenalyzerLive?
Программа ScenalyzerLive относится
к тому редкому в настоящее время типу программ, без которых вполне
можно обойтись, но после знакомства и работы с которыми уже с
трудом понимаешь, как можно было без нее жить раньше.
Итак, с чего начинается любая работа
с видео? Правильно, с переноса видео из камеры на диск или, как
исторически принято говорить, с захвата видео. Любой видеоредактор,
даже самый дешевый и примитивный, естественно имеет такую возможность
(здесь и далее речь будет идти только о работе с DV видеокамерами
и устройствами захвата). Беда лишь в том, что устроены все эти
программы абсолютно одинаково и вкратце механизм управления захватом
можно описать так:
-
для недорогих "любительских" видеоредакторов
- просмотр, нажатие кнопки Запись, затем сидение перед экраном
и визуальное определение момента остановки - нажатие кнопки
Стоп. Поскольку сидеть и пассивно смотреть в экран монитора
не нравится никому, на диск просто записывается вся кассета
(или большие фрагменты, если файловая система на диске не
позволяет запись всей кассеты). Потом полученные огромные
файлы загружаются в видеоредактор и начинается кропотливая
работа по "нарезке" видео.
-
для "тяжелых" и "могучих" полу- и профессиональных
редакторов - все возможности любительских плюс так называемый
"пакетный захват", т.е. предварительный просмотр исходного
видеоматериала на камере, расстановка меток, определяющих
фрагменты, которые необходимо захватить и запуск программы
на захват этих фрагментов в автоматическом режиме, без участия
оператора. Способ этот исторически идет от низких технических
возможностей той аппаратуры, которая существовала ранее. Поскольку
метки сохраняются редактором в специальном файле, всегда можно
было повторить захват тех фрагментов, при сбросе на диск которых
были пропущены кадры.
Оба способа захвата
очень неудобны для любительского видео. Первый неудобен тем, что
на техническую работу по последующей "нарезке" больших файлов
уходит масса времени. Второй - тем, что есть и заметные временные
затраты на внимательный просмотр кассеты и дополнительный износ
отнюдь не вечного лентопротяжного механизма любительской видеокамеры.
Процесс "нарезки" после пакетного захвата, конечно упрощается,
но ручной работы все равно хватит, так как трудно расставлять
метки по ленте с точностью до кадра.
Где же выход, возникает резонный
вопрос у совсем сбитого с толку начинающего видеолюбителя? Выход,
как уже догадался внимательный читатель этой статьи, в использовании
программы ScenalyzerLive.
Совершенно очевидно, что ее автор учел недостатки существующих
сейчас вариантов захвата и создал программу, максимально удовлетворяющую
запросам подавляющего большинства любителей и многих профессионалов. Несмотря
на то, что в некоторых редакторах (Ulead MSP Pro 6.51) появилось
разбиение захватываемого видео на сцены, по удобству и наглядности
ScenalizerLive остается пока вне конкуренции, хотя Ulead MediaStudio
Pro 7.0, можно сказать, "наступает ему на пятки". Так как программа
поддерживает работу с почти профессиональными платами Pinnacle
DV500, Canopus DV Storm, Matrox RTX.xxx и другими, ее используют
не только начинающие любители.
Основные достоинства программы:
-
Возможность захвата видео по сценам, т.е. по
тем фрагментам, по которым снимал оператор. Программа просто
"отлавливает" нажатие кнопки Запись при съемке и каждое
такое нажатие приводит к открытию программой нового файла
для новой сцены.
-
Быстрый просмотр всех сцен на диске и мгновенное
удаление пользователем всех заведомо плохих сцен - нечаянной
съемки пола или стен, повторяющихся несколько раз фрагментов
и т.п.
-
Быстрый поиск и сохранение на диске наиболее
интересных стоп-кадров.
-
В случае вашего нежелания разбивать видео на
сцены программа позволяет захватывать видео кусками не более
установленного вами размера, что делает возможным подстройку
захвата под любую файловую систему, кодек и т.п.
-
Уникальная возможность, или, по крайнее мере,
не обнаруженная автором этого материала в других программах-
возможность сохранения видеофайлов с диска на кассету в видеокамере
с сохранением имени файла и директории, в которой он находился.
Эта возможность позволяет, сбросив файлы проекта на кассету,
в любой момент вернуться к нему, так как остальные файлы в
проекте имеют размеры, на порядки меньшие, чем видеофайлы
и их легко сохранить на диске. Эта возможность "не сжигать
мосты", удаляя файлы с диска, психологически очень облегчает
работу. Мысль о всегда возможном возврате дает невиданный
душевный комфорт при работе над следующим проектом.
-
Хорошая буферизация данных при захвате, что
позволяет захватывать поток без пропущенных кадров на тех
компьютерах, аппаратная конфигурация которых делает невозможным
захват без потерь с другими программами захвата.
-
Сброс на камеру набора файлов без "зазоров",
что позволяет обходить ограничение файловой системы FAT32.
После таких дифирамбов настало время наконец перейти
к практическому изучению столь прелестной программы. Назначение
основных кнопок ScenalyzerLive видно
из рисунка ниже:
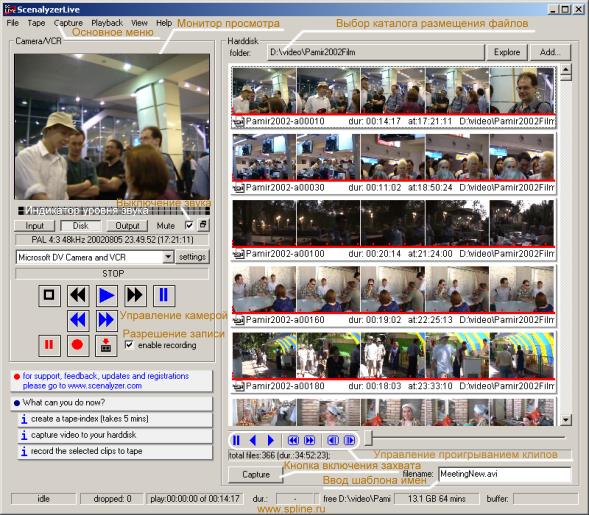
Собственно процесс захвата крайне
прост - программа при старте определяет, что камера подключена
и после настройки программы по приведенному ниже описанию, нажимается
кнопка Capture и все. Вы можете также, находясь не в начале
кассеты, выбрать команду Tape/Rewind&Capture, после
чего программа перемотает кассету в начало и начнет захват с начала
кассеты. Затем просмотр и отбраковка возможного хлама, вход в
редактор, выделение обычными способами Windows всех файлов сразу
и размещение их на timeline редактора.
Вопросы и ответы ниже помогут вам досконально разобраться
во всех возможностях ScenalyzerLive.
Как проиграть выбранный
видео фрагмент, удалить ненужный и т.п.?
Для этого следует нажать правую кнопку
мыши на желаемом фрагменте и выбрать необходимую команду из появившегося
меню или просто нажать клавишу Enter:
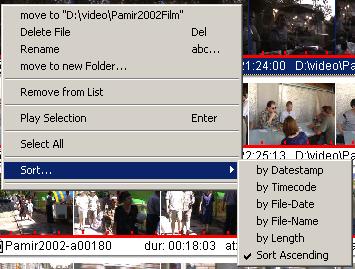
где:
-
move to "..." - переместить клип в указанную
папку
-
Delete File - удалить выбранный сейчас
клип
-
move to new Folder - переместить в новую
папку (имя указывается после выбора этой команды)
-
Hide from List - удалить фрагмент из
окна программы, не удаляя его с диска
-
Play Selection - проиграть клип в окне
программы. То же самое можно сделать, просто нажав клавишу
Enter.
-
Sort - сортировка файлов в окне программы
Для удобства собственно проигрывания клипа, в программе
предусмотрены кнопки:

Где
-
 - пауза
при воспроизведении - пауза
при воспроизведении
-
 - воспроизведение
нормальное и обратное - воспроизведение
нормальное и обратное
-
 - переход на 10 кадров вперед или назад - переход на 10 кадров вперед или назад
-
 - покадровый просмотр вперед/назад. Если удерживать кнопку,
то программа будет замедленно воспроизводить клип. - покадровый просмотр вперед/назад. Если удерживать кнопку,
то программа будет замедленно воспроизводить клип.
-
 - индикатор
проигрывания. - индикатор
проигрывания.
Как происходит управление функциями
программы?
В меню File можно выбрать:
-
Options -После выбора этого раздела
мы получаем доступ ко всем возможностям программы. Ниже мы
рассмотрим подробно, какие параметры и для каких целей можно
использовать в программе ScenalyzerLive.
-
Export EDL - EDL (Edit Decision List)
- Создание файла протокола захвата для последующего использования
в других программах монтажа.
-
Print - печать списка клипов на принтере.
-
Harddisk Write-Speed Test - несложный
тест скорости записи. Тестируется тот диск, на котором выбрано
отображение клипов.
-
Install Sclive - установка программы
как любой другой программы с созданием ярлыков в меню и т.п.
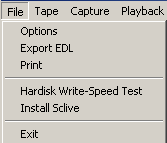
File/Options
Раздел Audio
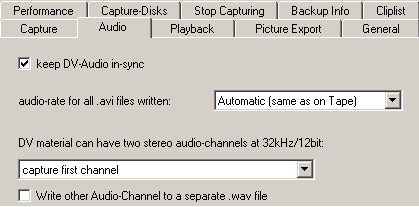
В этом меню можно использовать возможность извлечения
двух стереоканалов из DV записи. Следует отметить, что возможность
записи четырех каналов допускают не все видеокамеры и такая запись
возможна с внешнего источника, а не при съемке. Во время съемки,
установив параметр записи звука в 32 kHz/12bit, можно записать
только одну пару стереоканалов. На другой паре останутся пустые
дорожки. В этом меню:
-
keep DV-Audio
in-sync - выбор специального режима удерживания синхронизации
видео потока с аудио. Применяется только при захвате с аналогового
источника в DV формат.
-
audio-rate for all .avi files
written - параметры аудио потока при захвате. Параметр
может принимать значения:
-
Automatic (same as on Tape) - По
умолчанию устанавливаются такие же параметры звука, с
которыми звук записывала видеокамера.
-
32 kHz 12 bit
-
44.1 kHz 16 bit
-
48 kHz 16 bit - именно этот параметр
разумно выбирать для последующего захвата в том случае,
если по каким-то причинам оригинальный звук на ленте 32
kHz 12 bit.
-
Выбор захватываемого канала. Может принимать
значения:
Раздел Backup
Info
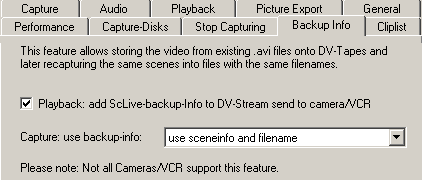
В этом разделе разрешается/запрещается использование
уникальной возможности Scenalyzer Live, только благодаря которой
эту программу уже нужно использовать - сохранение на ленте DV
камеры видеофайлов вместе с их именами и, соответственно, последующее
считывание этих файлов на диск с восстановлением имен. Разрешение
этой возможности позволяет сохранять видеофайлы после всевозможной
обработки их в компьютере и тем самым легко восстанавливать свои
видеопроекты. В этом меню:
-
Playback:
add ScLive-backup-Info
to DV-Stream played to camera/VCR - разрешение параметра
позволяет сохранить на ленте имя каждого видеофайла и маршрут
доступа к нему на диске. Для этого используются нестандартные
расширения DV формата, поэтому поддержка этой функции абсолютно
всеми DV устройствами не гарантируется. Проверка на контроллерах
с chipset от TI и видеокамерами от Sony и Canon показала,
что все работает нормально, полная информация о видеофайле
сохраняется при записи на ленту и может быть использована
при сбросе с ленты назад на диск.
-
use ScLive-backup-info
- использование ранее сохраненной информации о файлах на ленте
при захвате видео. Применяется только в том случае, если при
сбросе на камеру использовался параметр Playback:
add ScLive-backup-info to DV-stream played to Camera/VCR.
Параметр может применять значения:
-
ignore - пропустить подобную информацию
-
use sceneinfo - разбивать при
захвате на те же сцены, что и при сбросе на ленту
-
use sceneinfo and filename - то
же, что и use sceneinfo, плюс с теми же именами, что
и при сбросе на ленту
-
use sceneinfo, filename and path
- то же, что use sceneinfo and filename, но файлы с
захваченным видео будут записываться в то же место,
откуда они записывались на ленту
Раздел Capture:
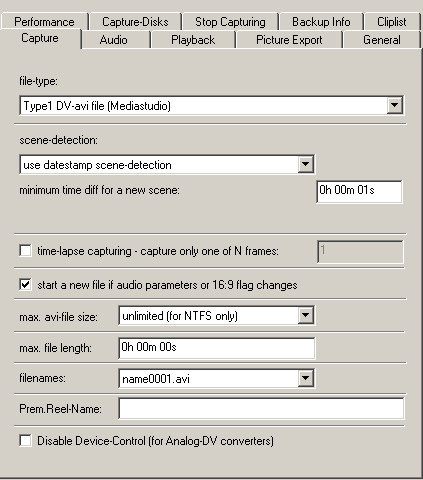
где:
-
file-type - выбирается
тип файла, в котором будет сохраняться захваченное видео.
Параметр может применять значения:
-
Type1 DV-avi file (Mediastudio)
- для работы с видеоредакторами от Ulead, Vegas Video
и др.
-
Type2 DV-avi file (Premiere, Vegas etc)
- для работы с видеоредактором Adobe Premiere, MainActor
и др.
-
RT2000
separate .wav files - запись звука в отдельные
файлы - параметр предназначен для работы с платами Matrox
RT2000 или RT2500, и его включение приводит к появлению
отдельных .wav файлов со звуком для каждой сцены.
-
StudioDV with scn files (many
scenes in one file) - создание специальных .scn файлов
с информацией о всех сценах в одном файле. Параметр следует
включать ТОЛЬКО при последующей работе с программой StudioDV.
-
StudioDV with scn files (one
scenes in one file) - создание специальных .scn файлов
с информацией о каждой сцене в отдельном файле. Параметр
следует включать ТОЛЬКО при последующей работе с программой
StudioDV.
-
audio-files only (WAV) - запись
на диск только аудиодорожки, без видео.
-
Canopus compatible DV-files - применяется
при захвате для последующей работы с платами видеомонтажа
от Canopus.
-
Edition - захват отдельно звука в wav файлы
для плат Edition от Pinnacle.
-
scene-detection
- определение способа разделения на сцены - этот параметр
определяет механизм поиска и "разрезания" видео на сцены.
Может принимать значения:
-
use
data-stamp scene detection - определение сцен
по тайм-коду, записанному на ленте DV камеры - при выборе
этого параметра используется тот факт, что при каждом
нажатии кнопки Stop во время съемки происходит "разрыв"
во времени, поскольку на ленту в DV записывается точное
время для каждого кадра съемки. Scenalyzer "ловит" этот
разрыв и по нему определяет конец одной сцены и начало
следующей. Очевидно, что для оцифрованных в DV аналоговых
записей этот способ разделения на сцены работать не будет.
Для задания точности разделения на сцены используется
параметр minimum time diff for new scene (минимальное
временное отстояние одной сцены от другой). По умолчанию
это время равно 1 секунде, т.е. сцена меньше одной секунды
по длительности будет присоединена к следующей за ней.
Если же указать здесь, например, 10m, то сцены менее 10
минут не будут считаться сценами и будут записываться
в общий файл до тех пор, пока не появится сцена больше
10 минут - только тогда на этой сцене запись файла прекратится
и начнется запись нового файла.
-
use
optical scene detection - определение сцен по
резкой смене изображения - при выборе этого параметра
используется метод распознавания смены изображения. Его
есть смысл использовать только в случае длительной безостановочной
съемки. Надо понимать, что ошибки неизбежны при таком
способе определения, поэтому необходимо выбрать критерии
оценки распознавания. Программа предлагает следующие возможности:
-
lowest precision (наименьшая точность)
- точность определения сцены минимальна.
-
low precision (низкая точность)
-
medium precision (средняя точность)
-
high precision (высокая точность)
-
highest precision (наивысшая точность)
- максимально возможная точность
Поскольку определение сцены производится "на лету", первые и последние
кадры
сцены
могут быть повреждены и для их удаления рекомендуется включить
параметр
automatically remove bad frame at start/end
of detected scenes (автоматически удалять плохие
кадры в начале и конце сцены).
-
automatically
remove bad frame at start/end of detected scenes -
при захвате оцифрованного с аналогового источника видео (без
тайм-кода) часто возникают дефектные кадры (четное поле с
одного кадра, нечетное с другого). Включение этого параметра
позволяет удалять подобные кадры из потока.
-
time-lapse
capturing - capture only one from N frames - выхватывание
отдельных кадров из потока. Например, раскрытие цветка снималось
2 часа, а нужно показать весь процесс за минуту. Для этого
достаточно указать, сколько кадров следует пропустить перед
захватом очередного кадра. Если указать 60, например, то только
каждый 60 кадр будет записан в файл.
-
start
a new file if audio parameters or 16:9 flag is changes
- запись новой сцены при изменениях в характеристиках звука
с видеокамеры или перехода видео в 16:9.
-
max. avi-file
size - указывается максимально возможный размер видеофайла.
Понятно, что его использование имеет явный смысл только при
отсутствии захвата по сценам. Параметр может принимать значения:
-
unlimited - указывается только
в случае использования операционной системы Windows
2000 и файловой системы NTFS на том диске, куда сбрасывается
видео
-
640 MB или 700 MB - размер, устанавливаемый
для последующего сохранения видеофайла на CD дисках.
-
1 GB или 2 GB или 4
GB - эти значения зависят как от конкретного DV
кодека, используемого видеоредактором, так и от собственно
видеоредактора.
-
max. avi-file lenght - указывается максимальная
длина файла в часах, минутах и секундах.
-
filenames - здесь
указывается шаблон для имен файлов сцен. Параметр может принимать
значения:
-
имяxxx1.avi - файлы сцен просто нумеруются
подряд, по мере записи на диск.
-
имя'значение таймкода' - указывается значение
таймкода первого кадра в сцене
-
имя'дата и время' - указывается дата и
время съемки первого кадра в сцене
-
Prem.Reel-Name
- параметр позволяет сохранить все данные по захвату с конкретной
видеокассеты для последующей передачи этих данных в Adobe
Premiere. Заданное в этом параметре имя будет добавлено в
каждый файл сцены.
-
Disable Device-Control
(for Analog-DV converters) - не посылать команды
на видеокамеру, если она находится или в режиме съемки (применяется
при использовании ScenalyzerLive для захвата "живого" видео)
или в при захвате видео с конверторов Analog-DV, таких как
Dazzle DV-Bridge или современная цифровая видеокамера.
Остановить/включить захват с видеокамеры можно
также нажатием кнопок Ctrl+Space.
Раздел Cliplist
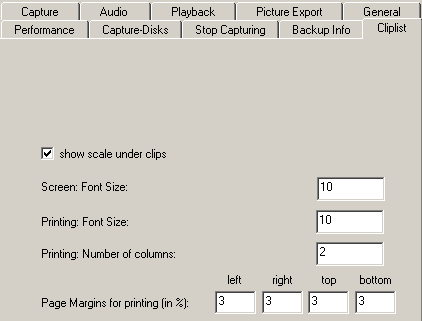
В этом разделе устанавливаются правила показа клипов
программой и печати их списка на принтер. Здесь:
-
show scale
under clips - разрешение отображать масштаб длительности
клипов специальной линейкой. После разрешения внизу ленты
каждого клипа появится красная линейка, расстояние между "зубцами"
которой будет обратно пропорционально длительности клипа.
-
Screen: Font
Size - относительный размер шрифта, которым программа
отображает параметры клипа на экране.
-
Printing: Font
Size - размер шрифта, которым программа печатает параметры
клипа на принтере.
-
Printing: Number of Columns - количество
столбцов при печати списка клипов на принтере.
-
Page
Margins for printing (in %) - здесь определяются отступы
при печати в процентах от размера бумаги слева, справа сверху
и снизу от краев соответственно.
Раздел Playback:
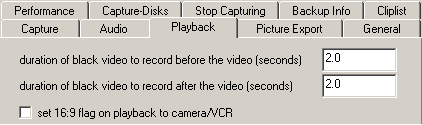
-
duration
black video to record before the video (seconds) -
параметр определяет длительность пустой записи (черного экрана)
до начала сброса собственно видео. Необходим для устранения
возможного пропуска кадров в начале видео фрагмента из-за
задержки лентопротяжного механизма видеокамеры. Значение устанавливается
в секундах.
-
duration
black video to record after the video (seconds) -
параметр определяет длительность пустой записи (черного экрана)
по завершении сброса собственно видео. Необходим для появления
пустого (но с таймкодом) промежутка до начала следующего видео
фрагмента. Значение устанавливается в секундах.
-
set 16:9 flag on playback
to camera/VCR - установка выводимого на камеру видео
как снятого в 16:9. Установка этого параметра необходима только
в случае некорректного сохранения редактируемого в 16:9 видео
как 4:3.
Раздел Picture
Export (извлечение изображений из видео):
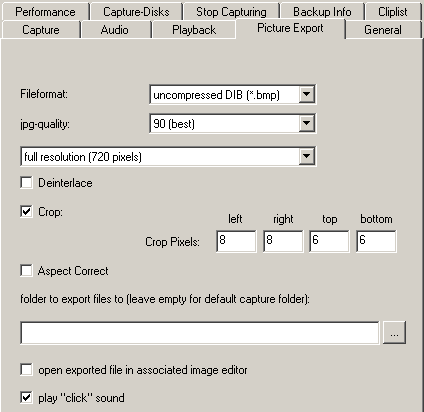
-
Fileformat -
параметр определяет формат сохраняемого кадра. Может принимать
значения uncompressed DIB (.bmp) или .jpg для файлов в сжатом
JPEG формате. Включение black/white приводит к сохранению
изображений как черно-белых.
-
jpg-quality
- определяет качество (степень сжатия) для .jpg файла. Может
принимать значения от 90 (наименьшее сжатие, высшее качество)
до 10 (наивысшее сжатие, наихудшее качество).
-
разрешение -
может принимать значения от full resolution (720 пикселей
по горизонтали) до 1/4 (180 пикселей)
-
Deinterlace
- включение параметра приводит к удалению четных строк кадра
с одновременным удвоением нечетных. Применяется для ликвидации
"гребенки" при съемке движущихся объектов в извлекаемых Scenalyzer
стоп-кадрах.
-
Crop - обрезка. Включение
параметра приводит к удалению черного бордюра при захвате
видео с размером кадра, отличающегося на несколько пикселей
от стандартного. Значения отступов в пикселях слева, справа,
сверху и снизу от краев кадра соответственно можно установить
в полях Crop Pixels.
-
Aspect Correct
- включение параметра корректирует изображение для правильного
показа на экране монитора или печати на принтере. Нельзя включать
этот параметр, если изображение затем будет использоваться
в DV фильме. Параметр влияет ТОЛЬКО на стоп-кадры, сохраняемые
по нажатию клавиши F2. На параметры захваченного видео никакого
влияния не оказывает.
-
folder
to export files to (leave empty for defoult capture folder)
- здесь указывается папка для сохранения статичных изображений
из видеоряда. Если ничего не указывается, то файлы сохраняются
в ту же папку, что и видеоклипы.
-
open exported
file in associated image editor - разрешение параметра
приведет к тому, что каждый захваченный кадр будет загружаться
в установленный в Windows по умолчанию графический редактор.
-
play "click"
sound - отмечать звуком захват каждого кадра.
Раздел General:
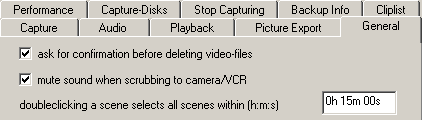
Раздел Perfomance (производительность):
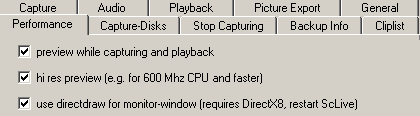
-
preview
while capturing - просмотр видео при захвате - рекомендуется
после включения проверить качество захвата, так как возможны
потери кадров в зависимости от частоты процессора, скорости
жесткого диска и т.д.
-
hi res preview
- просмотр с наивысшим разрешением - параметр требует еще
больше ресурсов от компьютера, поэтому следует еще более тщательно
проверить правильность ввода/вывода видео после его включения.
-
use
directdraw for monitor-window - разрешение параметра
облегчает программе вывод видео на экран, но требует обязательной
установки DirectX 8 или старше с последующим перезапуском
программы после включения параметра.
Раздел Stop
Capturing (указания программе прекратить захват):
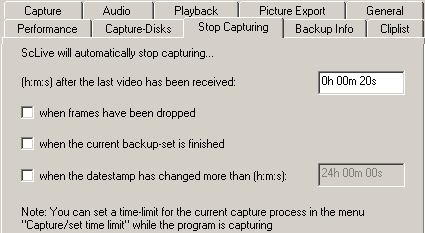
Остановить/включить захват с видеокамеры можно также
нажатием кнопок Ctrl+Space.
Раздел Capture-Disks (управление распределением
видеопотока по дискам):
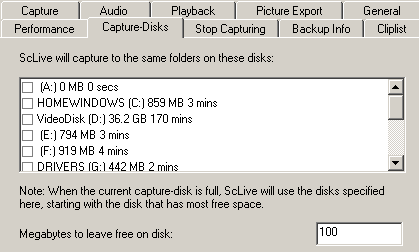
Здесь вы можете отметить те диски, на которые ScenalyzerLive
будет сбрасывать видео в том случае, если на первоначально указанном
для захвата диске закончится место. Также вы можете указать минимально
допустимый размер свободного места на диске:
Что означают кнопки управления
записью?
ScenalyzerLive имеет три кнопки
управления записью (появляются только после выбора enable recording):
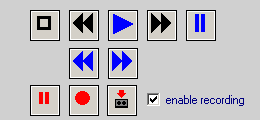
Назначение их таково:
-
 включает запись на ленту выбранных в правом окне программы клипов включает запись на ленту выбранных в правом окне программы клипов
-
 включает
запись на ленту либо черного экрана, если никакой клип не
выбран, либо текущего кадра из окна просмотра. включает
запись на ленту либо черного экрана, если никакой клип не
выбран, либо текущего кадра из окна просмотра.
-
 включает паузу во время записи включает паузу во время записи
Каким образом
можно использовать кнопки под монитором?
Действительно, назначение кнопок
Input, Disk, Output
и  не совсем очевидно. Поэтому есть смысл пояснить их функции: не совсем очевидно. Поэтому есть смысл пояснить их функции:
-
Input - режим передачи с видеокамеры
на компьютер. Включается автоматически при выборе любой кнопки
управления видеокамерой. Ручное включение смысла не имеет.
-
Disk - выбор этой кнопки означает
что при проигрывании клипов их воспроизведение будет только
на мониторе программы ScenalyzerLive.
-
Output - в этом режиме проигрывание
видеоклипов идет как на компьютере, так и на видеокамере,
если она переведена в режим видеомагнитофона.
-
 - выбор этой кнопки приводит к появлению отдельного экрана предварительного
просмотра. Отличие от встроенного экрана просмотра в том,
что размер отдельного экрана может произвольно меняться вплоть
до размера полного экрана монитора. Увеличивать размер экрана
следует достаточно осторожно, так как загрузка процессора
будет возрастать прямо пропорционально площади экрана предварительного
просмотра и возможны потери кадров во время захвата видео
при чрезмерной загрузке процессора. Нажатие кнопок стрелок
вправо-влево приведет к перемещению картинки по клипу, вверх-вниз
- между клипами. - выбор этой кнопки приводит к появлению отдельного экрана предварительного
просмотра. Отличие от встроенного экрана просмотра в том,
что размер отдельного экрана может произвольно меняться вплоть
до размера полного экрана монитора. Увеличивать размер экрана
следует достаточно осторожно, так как загрузка процессора
будет возрастать прямо пропорционально площади экрана предварительного
просмотра и возможны потери кадров во время захвата видео
при чрезмерной загрузке процессора. Нажатие кнопок стрелок
вправо-влево приведет к перемещению картинки по клипу, вверх-вниз
- между клипами.
Как сделать просмотр всех
сцен на кассете, а затем выбрать для захвата только нужные?
ScenalyzerLive не имеет обычного
для видеоредакторов механизма произвольного выбора фрагментов
при просмотре с последующим захватом с точностью до кадра. Этой
программой возможен быстрый "просмотр" кассеты по команде Capture/Tape
Index (индексация часовой кассеты занимает менее 5 минут для miniDV
камер, для Digital 8 время будет заметно больше) с сохранением
ключевых кадров "просмотренных" сцен. Если таймкод на кассете
прерывался, то следует использовать команду Capture/Tape Index
from here (начать индексацию с этого места). Поскольку программа
делает индексацию в режиме "быстрого просмотра" видеокамеры, качество
изображения на ключевых кадрах будет неважным.
После индексации кассеты следует просто
отметить мышью желаемые сцены и выбрать затем Capture/Start batchcapture,
как показано на рисунке:
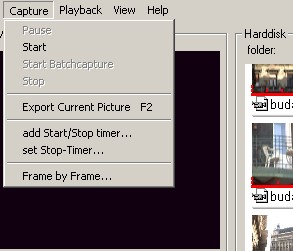
Как организовать захват
видео в желаемое время?
Для этого надо выбрать в меню Capture
команду add Start/Stop timer и на экране появится диалог
Timer:
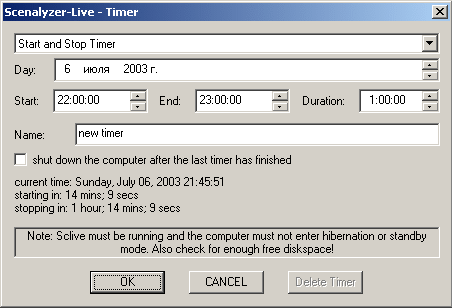
где:
-
Start and Stop Timer - в этом поле определяется,
что устанавливать - время начала и конца захвата или только
конца.
-
Day - вводится дата захвата.
-
Start, End, Duration - устанавливаются
времена начала, конца, и продолжительность захвата.
-
Name - имя проекта таймера.
-
shut down the computer after the last timer
has finished - после установки этого флажка компьютер
выключится по завершении захвата.
Автор программы предупреждает, что для нормальной
работы таймера все режимы энергосбережения должны быть запрещены
и предусмотрено свободное место на диске.
Можно ли редактировать
захваченные клипы?
Да, такая возможность появилась,
хотя вряд ли имеет смысл заниматься подобным редактированием в
ScenalyzerLive. Тем не менее, для редактирования надо выбрать
в меню Capture команду Frame by Frame и на экране
появится диалог Stop Motion Capture:
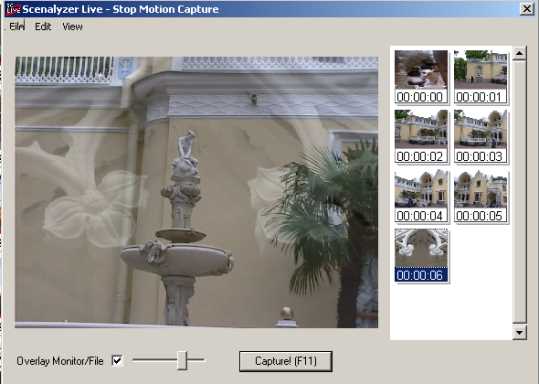
В этом диалоге, установив флажок Overlay Monitor/File,
"выхватывать" отдельные кадры из потока нажатием F11 или кнопки
Capture, а также по команде File/New загрузить любой видеофайл
и удалить отдельные кадры в нем или добавить из другого клипа.
Есть ли у программы не
указанные в меню и на кнопках функции, которые можно было бы использовать
(недокументированные функции)?
Да, есть. Вот их краткое описание:
-
Выбор произвольного кадра из сцены -
Для этого следует, удерживая клавишу Alt, перемещать мышь
по нужному клипу. Сцена при этом будет по кадрам показываться
в окне просмотра. Для сохранения выбранного кадра следует
просто нажать кнопку F2.
-
Можно переименовывать файлы простым набором
их имени, когда курсор мыши находится на этом клипе или по
нажатию левой кнопкой мыши прямо на имени файла сцены.
-
Если выделить несколько клипов, переименовать
один из них, завершив ввод имени нажатием Ctrl+Enter, то все
выделенные клипы изменят имена по аналогии с новым.
-
Нажатие средней кнопки мыши (или колесика,
что тоже самое) приведет к проигрыванию файла прямо с того
места, на котором находится курсор мыши.
-
Двойной щелчок мыши приведет к "сворачиванию"
сцен, захваченных в одном сеансе - только клипы первой и последней
сцены будут показаны.
-
Остановить/включить захват с видеокамеры можно
нажатием кнопок Ctrl+Space.
Могу ли я
пользоваться программой ScenalyzerLive для захвата видео на компьютер,
не имеющий контроллера IEEE-1394, но подключенному по локальной
сете к компьютеру с таким контроллером?
Да, можно. За счет хорошей буферизации
видеоданных ScenalyzerLive легко позволяет сбрасывать видео на
локальный компьютер в сети. Конечно, сеть должна быть не хуже
Fast Ethernet (100 MBit/s). Эксперимент, проведенный на одном
из самых недорогих комплектов сетевого оборудования от C-Net (сетевые
карты по $10 и самый простой hub за $35) и трех компьютеров показал,
что никаких потерь кадров при сбросе в течении 3 часов не было.
Все ли видеокамеры
поддерживают запись на ленту данных об имени файла и директории
его местонахождения?
Поскольку эта функция, строго говоря,
не документирована, то видеокамеры не обязаны ее поддерживать.
Нами обнаружено отсутствие ее поддержки в камере Panasonic MX8,
например. Поэтому предварительно следует сделать запись на камеру
нескольких файлов, а затем захват их на диск и убедиться в поддержке
этой функции (или отсутствии такой поддержки).
Оталось добавить, что скачать эту чудо - программулинку
вместе с вакциной можно прямо ТУТ
(rar-783 Kb)
Вот, собственно говоря, и все.
Источник
|