страницы : <<
1 2 3 4 5 6 7 8
>>
Рассмотрим другой вариант
с предварительным тримингом клипов. Для этого используем двухмониторную
конфигурацию.
Перетащите исходный видеоматериал из окна Project в окно триминга
(левый монитор). Используя пробел и курсор, найдите начальную
точку нужного фрагмента. Нажмите клавишу I (input). Найдите
последний интересующий кадр. Нажмите O (output). Теперь можно
тащить фрагмент в таймлайн. Перемещение можно делать также
комбинацией Shift+F2. Клип устанавливается в текущую позицию,
то есть туда, где находится вертикальная линия таймлайна и
в активный трек (его название выделено жирным шрифтом).
Если в этом месте уже вставлен клип, он отодвинется и станет
позади.
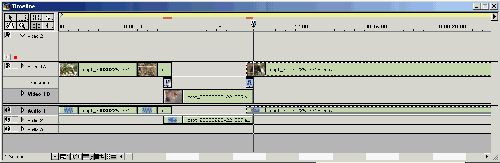 Таймлайн с переходами в Adobe Premiere
Таймлайн с переходами в Adobe Premiere
Создавать переходы вы уже умеете, пора научиться создавать
титры. Воспользуемся встроенной титровалкой Премьера. Вызвать
её можно нажатием F9. (Рис.13)
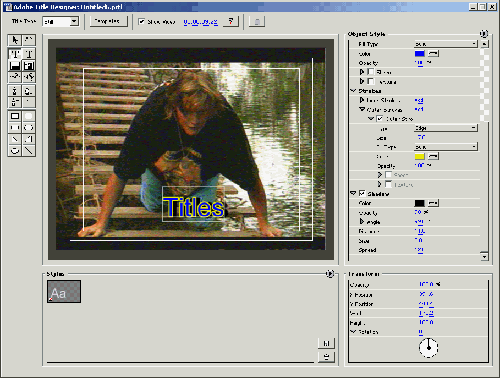 Adobe Title Designer
Adobe Title Designer
Щелкните в месте, где вы хотите разместить надпись и напечатайте
её. В правой части находится целая куча настроек - размер,
цвет, обводка, тень: Манипулируя ими, можно добиться неплохих
результатов.
Сохраните сделанные титры и закройте окно. В текущей папке
окна Project появилась сделанная надпись. Теперь остаётся
вставить в таймлайн. Поместите титры на дорожке Video 2. В
настройках программы по умолчанию задана длина статического
клипа - 150 кадров. Если нужно, "подгоните" продолжительность
отображения титров. Используйте для этого инструмент выделения
(стрелка, клавиша V). Когда указатель мыши располагается вблизи
края какого-либо клипа, он меняет вид. Потяните за край и
увидите результат.
Теперь научимся плавно вводить и выводить титры. Разверните
дорожку Video 2, щёлкнув на треугольнике слева от надписи.
Обратите внимание на красную полоску. Она обозначает степень
прозрачности слоя. Щелкните на ней недалеко от края, должна
образоваться точка. Теперь опустите край линии вниз. То же
проделайте и с другого края. Получили приблизительно такую
картину (рис.14):
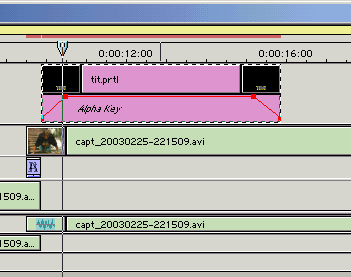 Вывод титров
Вывод титров
Теперь ваши титры плавно появляются и через
некоторое время плавно исчезают. То же можно проделать и с
титрами или изображениями, подготовленными в Photoshop. Хорошие
результаты получаются при использовании альфа-канала.
Теперь немного о звуке. Чтобы нормализовать его по уровню
0 Дб, нужно сделать следующее: щелкнуть правой кнопкой мыши
на звуковой дорожке, выбрать Audio Options > Audio Gain.
В появившемся окне нажмите кнопку Smart Gain. Если звук нужно
сделать тише или громче, можно ввести значение вручную.
При монтаже часто возникает необходимость в корректировке
звука, а постоянно проделывать указанный путь по контекстному
меню неудобно. К счастью, Adobe Premiere позволяет нам назначать
горячие клавиши и присваивать им определённые операции. Давайте
создадим горячую клавишу для Audio Gain.
Вызовите окно Commands (Window > Show Commands). В появившемся
окошке нажмите треугольник справа вверху. В появившемся меню
снимите галочку напротив надписи Button Mode. Теперь из этого
же меню выберите пункт Add command. В появившемся окне Command
options введите название команды, пусть это будет Audio Gain,
выберите одну из свободных сочетаний горячих клавиш (рис.15).
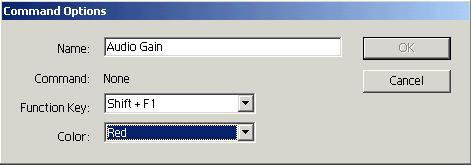 Command Options
Command Options
Теперь нужно вызвать окно Audio Gain через
меню Clip > Audio Options > Audio Gain и нажать ОК.
В списке команд появилась новая запись (рис.16).
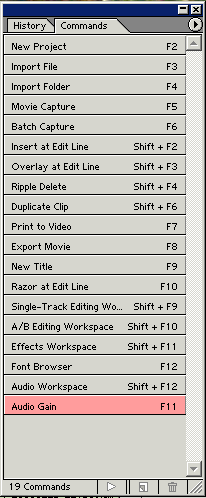 Audio Gain
Audio Gain
Теперь можно закрыть окно Commands. Выделите
любой клип, содержащий звук и проверьте работоспособность
новой горячей клавиши.
Для создания определенных художественных (и не очень) эффектов
Премьер располагает приличным набором. Я не зря при формировании
рабочего пространства рекомендовал оставить вкладки Transitions,
Video Effects, Audio Effects, Control Audio Effects и Navigator.
Эти вкладки хоть и в разной степени, но в работе используются.
Для того, чтобы обработать клип каким-нибудь эффектом, достаточно
выбрать нужный эффект (они так же, как транзиции, для удобства
разбиты на группы) и перетащить его в линейку прямо на обрабатываемый
фрагмент. После чего регулировать настройки эффекта во вкладке
Effect parameters. Разверните слой, на котором находится обрабатываемый
клип подобно тому, как разворачивали трек с титрами. Ниже
обрабатываемого клипа появилась линия. На ней можно создавать
ключевые кадры для изменения параметров эффекта. Делается
это просто. Щелкните на временной шкале в том месте, где хотите
установить ключевой кадр и поставьте галочку, как показано
на рисунке. (рис.17)
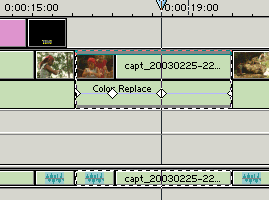 Изменение параметров эффекта
Изменение параметров эффекта
Расположенные рядом кнопки в виде треугольников
позволяют переходить от одного ключевого кадра к другому.
Иногда бывает необходимо замедлить или ускорить видео. В меню
Clip для этого существует команда Speed, которую можно выбрать
и из контекстного меню, щёлкнув правой кнопкой мыши на подлежащем
редактированию клипе. Если задать отрицательное значение скорости,
видео будет отображаться задом наперёд.
Ну что же, вы уже достаточно много знаете, осталось научиться
сохранять из разбросанных по таймлайну клипов, титров и т.
д. единый видеофайл.
страницы :
<< 1 2 3 4 5 6 7 8
>>
Источник



