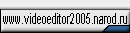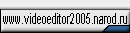|
Источник
Запись DVD своими руками
Необходимое "железо" и софт для подготовки и записи
DVD-Video.
Пишущие приводы стремительно подешевели до 80-130долларов. Принципиальных
отличий между ними практически нет и можно брать любой, как "минусовой",
так и "плюсовой" и даже "мульти". Лично я
в основном имел дело с Pioneer и с "минусами", и впечатления
самые положительные, однако принципиальных противопоказаний другие
приводы не имеют. Единственное "НО" - самые "свежие",
недавно выпущенные приводы обязательно надо брать в RTL комплектации(с
пишущим софтом), т.к. они могут быть некорректно опознаны "старым"
пишущим софтом и придётся ждать обновлений. Восьмискоростную запись
я бы пока не советовал - надо подождать результатов и статистики
"осыпаемости" хотя бы годик :-)
Учитывая что DVD-RW-привод заменяет и все CD/CD-RW приводы, экономить
на нём уже потеряло всякий смысл. Болванки стоят (в зависимости
от скорости) хорошие - 3-4$, "средние"- около 2$. RW
чуть дороже, но их много не нужно :-)
Операционная система - W2k/XP с файловой системой NTFS на "видео"-разделах.
В отличие от простого монтажа "вырезал-склеил", для
изготовления DVD узким местом будет процессор (любой!). Даже P4-2800
не спасёт от заметного ожидания для просчёта MPEG2 и AC3. Так
что запаситесь терпением и, по возможности, максимально быстрым
процессором. А вот от типа памяти ничего не зависит (PC133, DDR333,
RIMM1066 примерно равны по производительности в этих задачах)
Читающий эти строки уже монтировал avi-файлы DV-формата, так что
считаем, что Ulead Media Studio 6.x или 7.0 установлена и работает.
Для сжатия MPEG-файлов потребуется Canopus ProCoder.
Для авторинга DVD потребуется ReelDVD.
Для записи болванок используем прилагаемый к рекордеру софт либо
Nero Burning ROM.
Составим план и подготовим AVI
Формат AVI-файлов - обычный, как для сброса на DV-камеру, в т.ч.
важно "Field_A"(по версии Ulead 6.x).
На DVD влезает от часа до двух в зависимости от битрейта. Формат
DVD позволяет создавать разветвлённые системы меню и оперативно
переключаться между разными видеоматериалами. Лучше всего предварительно
посмотреть несколько "настоящих" DVD чтобы представлять
какие материалы могут размещаться на диске. Если Ваши фильмы короткие,
можно разместить их на одном диске с переключением через главное
меню. Можно также размещать т.н. "бонусы"("дополнения")
- вырезанные сцены, интервью с участниками, фотоальбомы и прочее.
Очень легко делаются диски с двумя (и более) аудиодорожками.
Изначально это предполагалось для разных языков, но в любительской
съёмке этому есть другие интересные применения:
на первой дорожке - "режиссёрский" звук, т.е. с музыкой,
спецэфектами, часто без реального звука с камеры; а на второй
дорожке - чисто оригинальный звук, без музыки.
на первой дорожке - "цензурный" вариант, на второй -
полный.
на второй дорожке - комментарий режиссёра или других участников
событий к происходящему.
Для этого на этапе монтажа разделяем варианты по звуковым трекам
в видеоредакторе и при рендеринге просто отключаем ненужные. Получив
два avi-файла отличающихся только звуком, "вытащить"
звук из второго в простой wav можно AudioEditor-ом как описано
здесь.
Если мы хотим чтобы фильм мог просматриваться ЦЕЛИКОМ без вмешательства
с пульта или небольших пауз между частями, это должен быть ОДИН
длинный мпег-файл. Его из нескольких avi можно изготовить двумя
способами - либо склеить их в один DV-avi ещё на этапе монтажа,
либо закодировать в mpeg2 отдельно, а затем склеить в один длинный
MPEG с помощью MPEG-Tools из программы TMPGEnc(aka Цунами). Первое
надёжнее и идеологически проще, но требует чуть больше места на
винчестере. Тем не менее я советую именно первый способ (avi сразу
нужной длины).
К сожалению, трудно заранее сказать сколько минут КОНКРЕТНЫХ материалов
влезет на болванку с достойным качеством, а без этого трудно планировать
размер бонусов или количество частей. Единственный способ - пробное
кодирование типичных фрагментов с разными битрейтами, простейший
авторинг и тест на телевизоре. Но об этом подробно будет рассказано
далее...
Готовим MPEG2.
Сначала немного поговорим о параметрах кодирования, независимо
от того, какую программу использовать.
Выбор битрейта.
Доступный диапазон среднего значения битрейта от 4000 до 9000
кбит/сек (другие значения не рекомендуются из-за возможной несовместимости).
Чем выше значение, тем выше качество (меньше искажений и артефактов),
но меньше минут влезет на болванку. Для тех, кто не в ладах с
арифметикой, привожу ПРИМЕРНУЮ таблицу соответствия (предполагается,
что звук DD2.0-192кбит/сек; под длительностью понимается суммарная
длительность всех материалов на одной болванке, в.т.ч. на меню
имеет смысл оставить как минимум от 2 до 4 минут в зависимости
от количества "эпизодов" фильма):
|
Длительность фильма(минуты)
|
Средний битрейт ("Avg")
|
|
65 и менее
|
9000
|
|
70
|
8500
|
|
80
|
7400
|
|
90
|
6600
|
|
100
|
5900
|
|
110
|
5300
|
|
120
|
4900
|
|
130
|
4500
|
|
140
|
4200
|
Если звук предполагается DD5.1 (448kbps), из табличного значения
Avg нужно вычесть 250. Если же предполагается более одной звуковой
дорожки (например на разных языках либо "оригинальный"
звук без музыки и эффектов), нужно вычесть 192 для второй и последующих
дорожек (DD2.0, т.е. стерео). Очень важно понимать, что качество
конечного фильма зависит не только от битрейта, но и от исходного
материала, поэтому нельзя сказать однозначно заранее какой битрейт
обеспечит какое качество. Иногда фильм с 8000 имеет больше искажений
чем _другой_ фильм с 4000. Надёжнее всего экспериментальная проверка
на телевизоре. Возможны разные ситуации, к примеру:
- Есть уже готовый ОДИН фильм короче 65минут и хочется его оформить
отдельным DVD-диском. Тогда разумно сжать его с максимальным
битрейтом (9000), а оставшееся место на диске занять, чтобы
не пропадало, длинными качественными меню (с предпросмотром
отдельных эпизодов и музыкальным сопровождением), а также бонусами
(фотоальбом, дополнительные материалы, вырезанные сцены, биография
режиссёра - что угодно...).
- Есть уже готовый ОДИН фильм от 65 до 140 минут. Жмём относительно
небольшой (минут десять) типичный фрагмент с битрейтом из таблицы
и записываем простейшим авторингом (без меню и прочих наворотов)
на DVD-RW. Смотрим на телевизоре. Если качество устраивает -
жмём весь фильм с этим битрейтом. Если нет - разбиваем его на
серии и пишем на две болванки (т.е. для каждой серии процедура
выбора начинается сначала).
- Есть уже готовый длинный фильм (более 140минут). Сразу разбиваем
на серии и начинаем сначала...
- Есть набор материала который можно произвольно расписать на
болванки, например массив коротких домашних съёмок или небольших
клипов. На каком именно клипе закончить один DVD и начать другой
- непринципиально. Если материал "лёгкий" для кодера
(те же домашние съёмки, при достаточном освещении), совершенно
бессмысленно тратить лишние деньги на болванки с битрейтом 9000.
Поэтому опять берётся пробный типичный кусок и кодируется с
разными битрейтами (например 4000-5000-6000-7000). Записывается
на болванку простейшим авторингом (без меню и пр.) И на телевизоре
выясняется, начиная с какого битрейта начинает ухудшаться качество.
К примеру, если 5000-7000 выглядят примерно одинаково, а 4000
хуже, значит кодировать надо на 5000. Просчитываем сколько минут
влезет на болванку и в видеоредакторе "склеиваем"
нужное число материалов в фильм этой длины.
Метод кодирования
Большинство кодеров поддерживают три режима кодирования - CBR,
VBR1 ("1-pass"), VBR2 ("2-pass"). При средних
и низких значениях среднего битрейта (4000-7500) VBR при одном
и том же размере файла даст обычно более высокое субъективное
качество, чем CBR, т.к. он кодирует простые куски с битрейтом
ниже среднего, а высвобождающийся "излишек" отдаёт сложным
динамичным сценам. CBR жмёт всё с одинаковым битрейтом, в результате
простые сцены получаются "излишне" качественными(глазом
разницу незаметно), но сложные - недостаточно качественными (глаз
видит артефакты). Отличия VBR1 и VBR2, как показывают письма и
конференции, не до конца многим понятны, поэтому остановлюсь на
них подробнее.
|
Параметр
|
VBR1
|
VBR2
|
| Время кодирования |
Примерно вдвое быстрее VBR2. ЕДИНСТВЕННОЕ ДОСТОИНСТВО. |
Примерно вдвое медленнее VBR1. ЕДИНСТВЕННЫЙ НЕДОСТАТОК.
|
| Размер файла |
непредсказуем (получается лишь ориентировочно равным заказанному) |
точно равен заказанному (лишь с небольшими отклонениями
в зависимости от кодера) |
| Качество на "однородных" фильмах (все эпизоды
одинаково сложны/просты для кодирования). Типичный пример
- съёмка свадебной церемонии, младенца в кроватке (весь фильм!!),
лекции(семинара). |
Совпадает с VBR2 |
Cовпадает с VBR1 |
| Качество на "разнородных" фильмах (большинство
реальных фильмов). Имеются как "простые" эпизоды
(статика, портреты, диалоги), так и "сложные" (динамика,
вода, прибой, колышащаяся от ветра трава/листва и пр.) |
Заметно ниже, чем VBR2 при "средних"(5000-7000)
значениях среднего битрейта. На "сложных" фрагментах
кодер "боится" ставить битрейт 9200 ("а вдруг
сложный будет и дальше - ведь не уложимся!") а на "очень
простых" фрагментах кодер "боится" понижать
битрейт до 1000-2000 по той же причине ("вдруг и дальше
будет так же, тогда в качестве недоберём"). В результате
колебания битрейта вокруг среднего получаются не слишком большими.
Результат уже значительно лучше, чем при CBR, но всё же все
возможности VBR до конца не используются. |
Заметно выше, чем VBR1 при "средних"(5000-7000)
значениях среднего битрейта. После первого прохода кодер уже
имеет ПОЛНУЮ информацию о продолжительности как сложных, так
и простых фрагментов и "смело" ставит как экстремально
низкие, так и экстремально высокие значения битрейтов в соответствующих
местах. |
Что из этого следует на практике?
- Для наилучшего качества применяется VBR2. Это - основной метод.
Другие применяются лишь в нескольких оговоренных ниже случаях...
- CBR разумно применять при среднем битрейте 8500-9000 (т.к.
на динамичных сценах VBR-у прибавить уже нечего - и так битрейт
максимальный)
- Иногда CBR приходится применять на фотоальбомах, где длинные
неподвижные кадры сменяются резкими переходами. При этом у некоторых
кодеров в режиме VBR после перехода может "плыть"
качество неподвижной картинки, что неприятно для глаза.
- VBR1 имеет смысл применять при _остром_ недостатке времени
(нужно демонстрировать или дарить диск СРОЧНО) и наличии "регулирующих"
дополнений. Например, если есть бонус и основной фильм получился
вдруг больше намеченного, можно пожать бонус менее качественно
чтобы всё вместе влезло на болванку, а основной фильм больше
не трогать.
- VBR1 также оправдан при среднем битрейте 8000-8500 и/или при
достаточно однородных фильмах (и опять-таки при цейтноте).
Работа с Canopus ProCoder
С выходом обновлённого "движка" (MPEG-2.SoftEngine.v3.0)
Canopus ProCoder уверенно занял место оптимального средства для
кодирования в MPEG2.
Кодирование в ProCoder-e чрезвычайно просто и наглядно:
1. Запускаем программу. Видим слева три крупных "закладки"
- Source, Target и Convert. На первой из них мы нажимаем кнопку
Add и добавляем необходимые avi-файлы в список, подлежащий кодированию
(можно кодировать сразу несколько файлов за раз).
2. Переходим на закладку Target. Нажимаем Add и выбираем DVD-PAL
(см. рисунок)
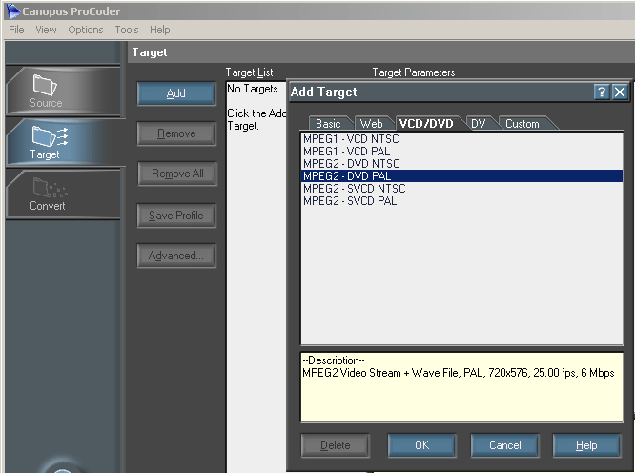
3. В окне основных параметров прежде всего задаём имя и путь
для выходных файлов (см. рисунок)
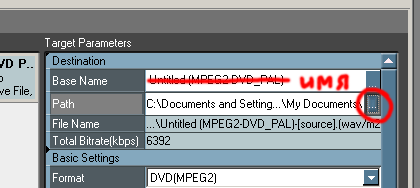
Нежелательно оставлять путь по умолчанию - обычно он указывает
на системный диск. Лучше направить на "видео"-диски.
Имя может быть любое.
4. Устанавливаем режим кодирования и средний битрейт (на рисунке
- VBR2-6000).
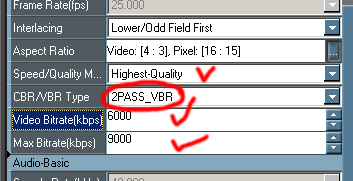
Максимальный битрейт всегда ставим 9000-9200. А вот параметр
Speed/Quality можно выставить разным. Для грубых прикидок и тестов
вполне годится High, для большинства DVD-дисков оптимальным будет
Highest. И лишь в особо ответственных случаях или при строгом
ограничении битрейта, когда дороги каждые 10kbit/s, можно ставить
Mastering. В новой версии "движка" отличие в качестве
режимов Mastering и Highest незначительно, уменьшилась и разница
во времени кодирования. Для ориентировки время кодирования одного
часа видео на процессоре P4-2400, через дробь старый/новый "движок":
|
Режим
|
Простой сюжет (к примеру люди сидят за столом,
ребёнок ползает по кровати, светло) |
Нормальный сюжет (к примеру люди едут на роликах,
пейзаж, см. скриншот в п.6) |
Реальный длинный фильм со сложными кусками (вода,
пороги, леса, динамика) |
Очень сложный сюжет (мелкая рябь на воде,быстрое
течение, брызги и пр.) |
|
Highest
|
2-3/2-3 часа
|
6/4 часов
|
10/5 часов
|
40/10 часов
|
|
Mastering
|
4-8/3-4 часов
|
12-20/5-7 часов
|
48/12 часов
|
17/3 суток
|
Иногда Mastering оказывается более разумным выбором: 3-4 часа
всё равно долго, а 8-10 часов - это как раз либо ночь (солдат
спит, кодинг идёт), либо рабочий день (поставил и ушёл на работу).
А чуть-чуть лишнего качества "нахаляву" всегда приятно...
5. Нажимаем кнопку Advanced и устанавливаем DC_precision = 10
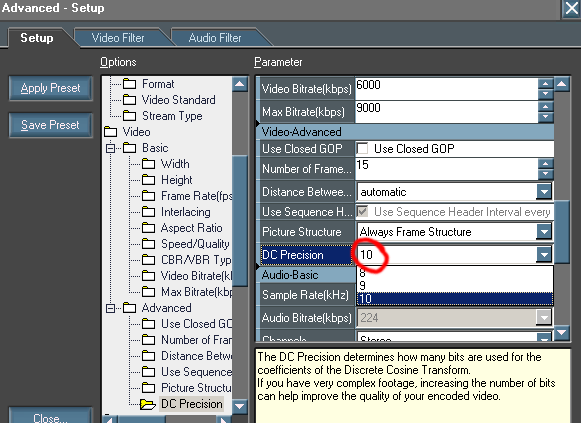
6. Переходим на закладку convert и нажимаемаем Convert
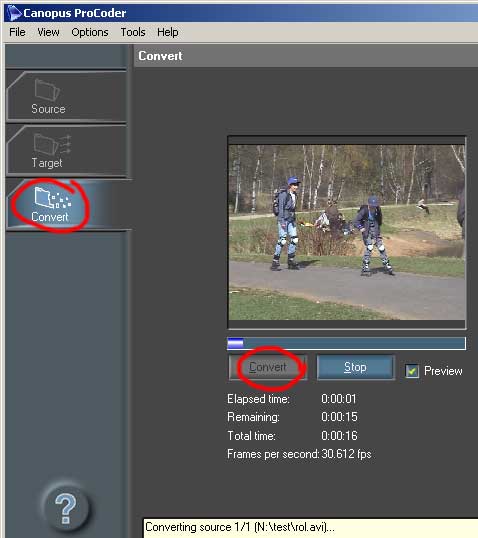
Первые несколько секунд всё происходит бодро (заполняется буфер),
но уже через одну-две минуты можно прикинуть сколько продлится
кодирование (цифры в строке Remaining). Для несложных сюжетов
имеет смысл отключать превью - кодирование будет чуть быстрее.
После окончания кодирования раздаётся торжественный звуковой сигнал.
В заданном месте из каждого avi-файла появляется пара файлов m2v+wav
(ВидеоМПЕГ2 и Аудио).
Далее можно либо оставить все аудиофайлы в wav-ах и предоставить
ReelDVD закодировать их в DD2.0 автоматически, либо закодировать
звук в файлы ac3(DolbyDigital) самостоятельно SoftEncoder-ом.
Последнее более быстро и универсально(позволяет заранее оценить
объём проекта, а для DD5.1 звука это вообще единственный выход),
но требует установки дополнительной программы и её освоения. Для
простых проектов вполне достаточно первого варианта(кодирование
в самом ReelDVD).
Простейший авторинг в ReelDVD.
Простейший DVD-проект, не содержащий меню и титров, а просто
непрерывно проигрывающий фильм (аналогично видеокассете), готовится
в ReelDVD за считанные секунды (не считая времени, за которое
программа просчитывает образ DVD, но участие человека при этом
не требуется). Итак,
1. Запускаем программу и сразу заходим в меню Edit-Project Settings
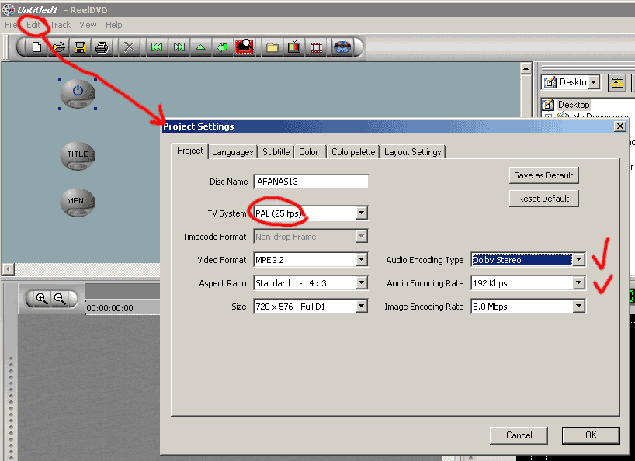
Имя диска может быть любым (оно ни на что не влияет). ТВ-систему
выставляем ту же в которй снимали и монтировали. В России в основном
снимают в PAL-е. Остальные видеопараметры выставятся автоматически,
их лучше не трогать. Переходим к аудиопараметрам. Здесь всего
два варианта. Если звук к фильму уже сжат в ac3-файлы(Dolby Digital)
- выставляем "AS IS". Если же имеются простые wav-ы
- ставим как на рисунке - DolbyStereo192. Другие вкладки нас пока
не интересуют. Жмём ОК.
2. Перетаскиваем видеофайл мышкой в главное окно, как показано
красной стрелкой на рисунке. Если он длинный, некоторое время
программа его анализирует и если всё хорошо, в главном окне появляется
рамка с первым кадром и именем файла (см. рисунок).
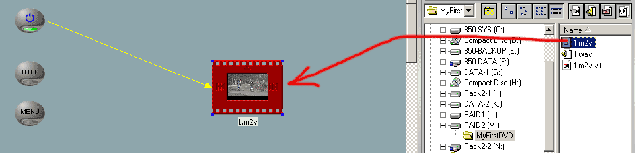
"Не всё хорошо" может быть если файл сжимался "неправильным"
кодером или с неправильными параметрами (размеры кадра, структура
GOP MPEG2). Сразу скажу, что если сжимать ProCoder-ом как описано
выше, файлы всегда будут "правильными".
3. Перетаскиваем точно так же звуковой файл прямо НА рамку с
видеофайлом. Если файл wav, то некоторое время потребуется программе
чтобы закодировать звук в DolbyDigital (снизу об этом появится
информационная строка). Если всё нормально, после кодирования
в нижнем окне, напоминающем таймлайн Улида, под видеодорожкой
появится полоска аудиодорожки. Если же в проекте выбрано AS_IS
и перетаскиваются готовые ac3-файлы, они встают на место мгновенно.
4. Расставим "связи". Первая связь всегда ставится
автоматически - от символической кнопки "Power". Из
нижней части остальных кнопок "протянем" мышкой такие
же стрелки к нашему клипу. И, наконец, поднесём курсор к значку
"next" в правой части рамки клипа до появления розовой
стрелочки и "протянем" связь от этого "next"
либо к следующему клипу (который мог быть перетащен в окно аналогично
первому), либо (как на рисунке) - к началу единственного клипа.
Для этого просто нужно нажать левую кнопку мыши в момент появления
розовой стрелочки и сдвинуть курсор левее примерно на центр кадра,
затем отпустить левую кнопку. Получилась картинка как на рисунке.
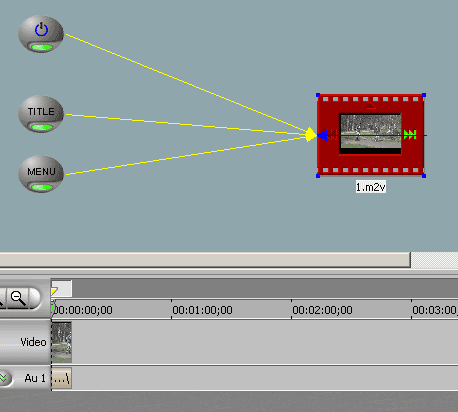
Желательно чтобы были определены связи от всех значков "next"
в проекте (в данном примере - всего один), иначе плейер при проигрывании
в конце клипа может "зависнуть". Смысл этого значка,
надеюсь, уже ясен - он указывает плейеру куда идти после окончания
данного клипа. В нашем примере фильм начнётся сначала.
5. Вот и весь авторинг! Сохраняем проект (иконка с дискеткой)
под любым именем. Теперь нужно запустить изготовление образа диска.
Нажимаем самую правую иконку (см. рисунок).
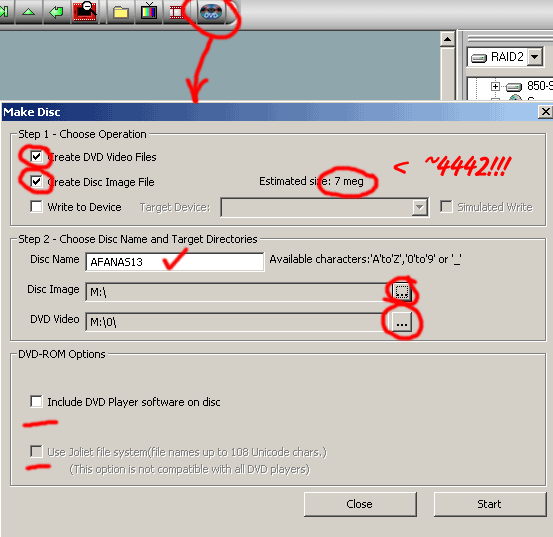
Ставим две галочки как на рисунке и проверяем ожидаемый размер
проекта - он не должен превышать примерно 4442мБ (в примере на
рисунке клип всего 10 секунд, поэтому размер смешной). После этого
указываем диск на который будет писатся образ и промежуточные
файлы. На нём должно быть достаточно свободного места (примерно
утроенный размер проекта) и он должен быть под NTFS, иначе образ
получится только у очень короткого проекта (типа того что на рисунках).
Галочки в нижней части окна ставить НЕ НУЖНО, иначе диск не будет
совместим с бытовыми плейерами. Нажимаем кнопку Start и идём пить
чай. Образ диска будет готов через несколько минут или десятков
минут, в зависимости от мощности компьютера и длины проекта.
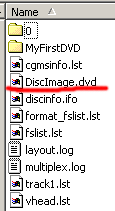
На указанном диске программа создаст кучу файлов и даже папку
"0"(см. рисунок). Можно сразу стереть все файлы кроме
DiskImage.dvd, который и есть образ диска. Переименуем его с расширением
.iso чтобы проще было использовать программу Nero, к которой мы
сейчас и переходим...
Запись образа DVD-R/DVD-RW на болванку.
Для записи потребуется известная программа Nero Burning ROM 5.5
(шестая тоже подойдёт). Для уверенности полезно скачать последние
обновления подверсий с сайта Nero (они бесплатны, если не переходить
на другую версию). Дальнейшее изложение будет вестись на примере
5.5.10.54 с русским интерфейсом (он также бесплатно скачивается
с сайта разработчика). Предупреждая возможные вопросы про штатные
пресеты Nero типа "двд-видео" и т.п. (запись папки типа
VIDEO_TS), отмечу, что ими пользоваться не рекомендуется - в зависимости
от номеров подверсий различные глюки и несовместимости то появляются,
то исчезают, совместимость дисков может быть неполной. Программисты
фирмы не очень дружат с DVD-стандартом. Предоставьте изготовление
образа профессионалу (ReelDVD либо Scenarist), а Nero пусть только
прожигает диск, как подробно описано ниже. Везде далее в словах
DVD-R и DVD-RW "минус" безболезненно заменяется на "плюс"
- Nero поддерживает оба формата.
1. Если при запуске программы запускается "помошник",
отказываемся от его услуг.
2. Если в системе кроме DVD-RW-привода есть другой пишущий, необходимо
явно выбрать DVD-RW из списка, который вызывается нажатием Ctrl-R:
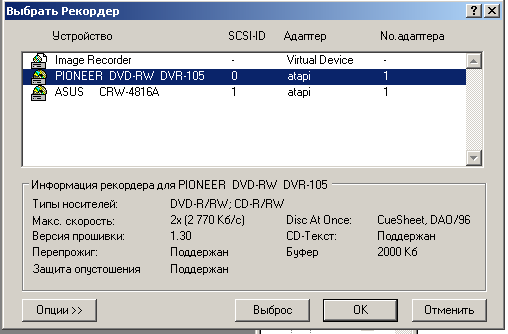
3. Если нужно записать DVD-R, пропускаем следующий пункт и сразу
переходим к пункту 5.
4. Для DVD-RW (в отличие от DVD-R) необходимо форматирование.
В нормальном случае достаточно выбрать в меню Рекордер-СтираниеCDRW
и нажать "стереть". То, что во всех сообщениях фигурирует
"CDRW" - не страшно. Однако, иногда установки по умолчанию
к успеху не приводят. Обычно это происходит по двум причинам:
новый(или нестандартно отформатированный) диск или новый рекордер.
В первом случае попробуйте выбрать вместо "быстрого"
"полное" стирание. Во втором случае поможет только скачивание
свежих версий программы или работа с программой, поставляемой
вместе с приводом. Кстати, попытка стирания DVD-RW-диска является
самым быстрым тестом на совместимость текущей версии программы
Nero с Вашим приводом DVD-RW. После окончания форматирования обычно
диск выезжает наружу. Если он сам через несколько секунд не втянется
обратно - помогаем ему кнопкой на устройстве.
5. Выбираем "Прожечь Образ" как показано на рисунке:
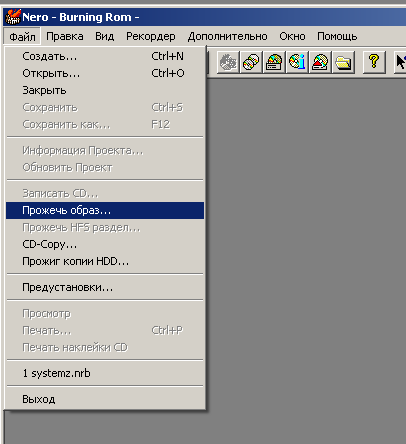
6. Выбираем файл, заблаговременно переименованный в .iso:
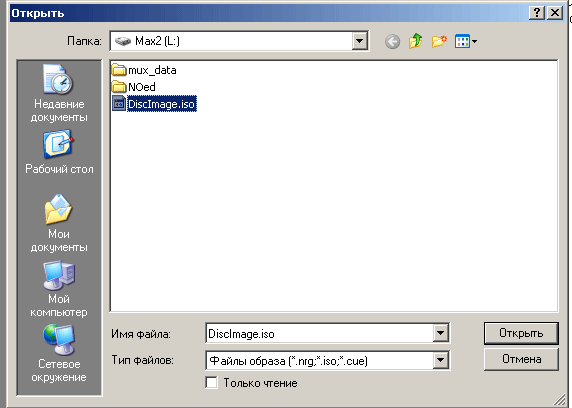
7. Должно появиться примерно такое окошко:
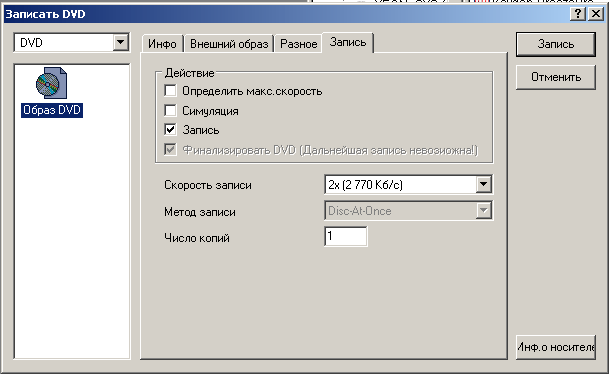
Если Вас устраивает рекомендуемая скорость записи, осталось только
подтвердить запись соответствующей кнопкой. Собственно и всё -
дальше Nero всё сделает сам и доложит Вам об этом.
Как правило, снижать скорость рекомендуется на новых, непроверенных
болванках, если их качество вызывает какие-то сомнения. Чем меньше
скорость записи, тем надёжнее результат. Впрочем, это все уже
проходили при записи CD - ничего нового в этом нет.
Изготовление меню в ReelDVD.
Рассмотрим подробно создание меню эпизодов, как наиболее сложную
задачу. Главное или любое другое "текстовое" меню будет
лишь частным случаем и делается гораздо быстрее.
Изготовление коротких клипов - "представителей".
Разбить (мысленно) на эпизоды (chapters) фильм необходимо ещё
на этапе монтажа:
- из каждого "будущего" эпизода нужно "надёргать"
лучших видеофрагментов длительностью 5-10секунд и смонтировать
из них микрофильм длиной 30-40 секунд. Это "представитель"
эпизода в будущем анимированном меню.
- продолжительность ВСЕХ "представителей" должна быть
СТРОГО одинаковой.
- желательно иметь от 4 до 24 эпизодов (меньше - неудобно смотреть,
больше - слишком долго выбирать).
- желательно чтобы количество эпизодов делилось на 4 или 6 (удобно
делать меню).
- полезно записать время начала каждого эпизода (от начала фильма).
Изготовление клипа меню эпизодов и subpicture к нему.
Теперь необходимо создать клип, содержащий 4 либо 6 проигрывающихся
"представителей" небольшого размера, в рамочках, на
каком-нибудь фоне, с музыкой и подписями. И, кроме этого, создать
т.н. subpicture - графический файл (напрример tiff или psd) содержащий
геометрические контуры управляющих элементов (рамок, клипов, текста
меню) раскрашенные в четыре разных цвета в зависимости от их функций.
Мы рассмотрим два разных способа решения - "ручной"
и с помощью плагина Canopus Xplode. "Лучшего" среди
них нет - каждый имеет свои достоинства и недостатки.
"Ручной" способ (PhotoImpact и/или PhotoShop)
Это - наиболее универсальный способ, т.к. он не привязан жёстко
ни к каким программам и позволяет делать меню абсолютно любой
формы, геометрии, с любыми рамками и т.п. Недостаток - большая
трудоёмкость, особенно первые разы, когда нет заранее сохранённых
шаблонов. Итак, начнём по порядку на примере меню из четырёх эпизодов,
длительность "представителей" - клипов ch1-ch4 равна
40секунд.
1. Увеличиваем число видимых оверлейных дорожек по крайней мере
до пяти (File-ProjectSettings-Edit-OvelayTracks)
2. В VideoEditor-е кладём фон (он может быть как картинкой, так
и клипом) на дорожку Va/Vb. Растягиваем (в случае картинки) на
40 секунд. Кладём подготовленные ch1-ch4 на дорожки V1-V4 соответственно.
Применяем к каждому из них MovingPath примерно такой как используется
при PIP, только "растаскиваем" в разные стороны. В данном
примере разумно размер (ширина/высота) задать 180x144. Получилось
почти готовое меню, только без рамок.
3. Будем делать рамки. Для этого сбрасываем любой кадр в формат
tiff. Далее рисуем в фотошопе рамки в другом слое, а потом удаляем
Background. Не умеете рисовать? Не беда. В библиотеке программы
ФотоИмпакт есть куча готовых. Загружаем стоп-кадр, обводим вокруг
клипа пунктирную рамку и перетаскиваем на неё рамку из библиотеки
"Frames". Повторяем четыре раза (для каждого клипа)
и сохраняем в формате PSD. Далее открываем всё это в фотошопе
и удаляем все ненужные слои кроме четырёх с пустыми рамками. Получилось
примерно как на рисунке (только фон я в примере сделал чёрным,
а в фотошопе он "клетчатый"(прозрачный)):
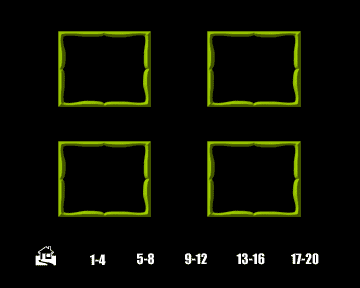
Снизу напишем белые буквы для перехода к другим меню. Сохраним
по-прежнему в формате PSD.
Примечание: можно и всё делать в импакте, не открывая фотошоп.
Просто лично МНЕ в фотошопе привычнее (я его давно знаю...).
4. Загружаем полученный файл с рамками на дорожку V5, ставим
ему OverlayOptions-Alpha_Channel и рендерим готовый файл меню
(см. рисунок).
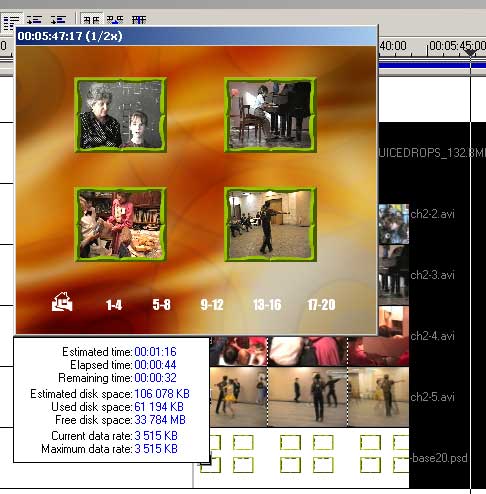
Если нужны подписи к эпизодам - можно сделать их либо в виде
титров (в CG-Infinity или даже родным титровальником) на дорожке
V6, либо добавить в тот-же фотошопный файл с рамками. Музыку добавляем
как обычно, предварительно "запретив" звуковые дорожки
от ch1-ch4.
5. Осталось сделать subpicture. В данном примере сделаем простейшую
- двухцветную. Откроем в фотошопе файл с рамками и сделаем все
объекты (рамки и текст) чисто чёрными. Как? Для текста - совсем
просто - дважды кликаем на названии слоя и попадаем в окошко редактирования
текста, где и присваиваем ему вместо белого чёрный цвет. А вот
рамки можно заливать чёрным по-разному. Можно (например) экспериментировать
с инструментом "залить", но я предпочитаю способ с Levels-ами.
Для каждого слоя сначала нажимаем Ctrl-L и двигаем нижний правый
ползунок левее середины, нажимаем OK, затем опять Ctrl-L и верхний
левый ползунок - правее середины, ОК. Любые объекты любого цвета
после этой операции становятся чисто чёрными. Осталось "склеить"
слои (Layers-Flatten) и позаботиться о том чтобы фон при этом
был белым. Вот что должно получиться:
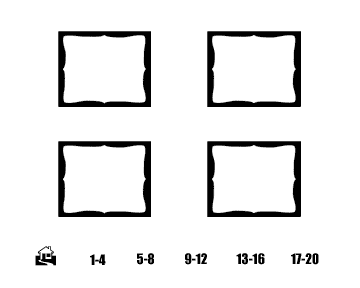
На этом задача решена и, если всё понятно и не хочется доставать
и устанавливать Xplode, следующий параграф можно поначалу пропустить...
Использование Canopus Xplode.
Недостатков у этого способа два: 1)нужно иметь Xplode и 2) возможных
вариантов оформления хоть и много, но они ограничены стандартными
шаблонами. Достоинства - всё получается быстро, просто и красиво.
Для примера сделаем выбор из шести чаптеров...
1. Для начала сохраняем клипы ch1-ch6 с другим кодеком, от Канопуса
(см. рисунок).
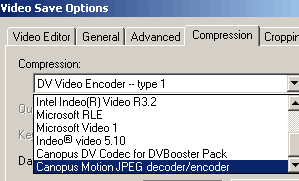
У меня не получилось подгрузить в переход стандартный DV-формат.
Возможно я просто не поплясал с бубном вокруг реестра или что-то
криво установил, но мне проще показалось пережать несколько минут
клипов чем разбираться...
2. На дорожку Fx перетаскиваем переход Frames из папки Xplode
Standart. Растягиваем его на 40 секунд. Обратите внимание - вроде
бы и переход, но дорожки Va и Vb пусты! Дважды кликаем по переходу,
в появившихся свойствах жмём "Options" - далее см. рисунок.
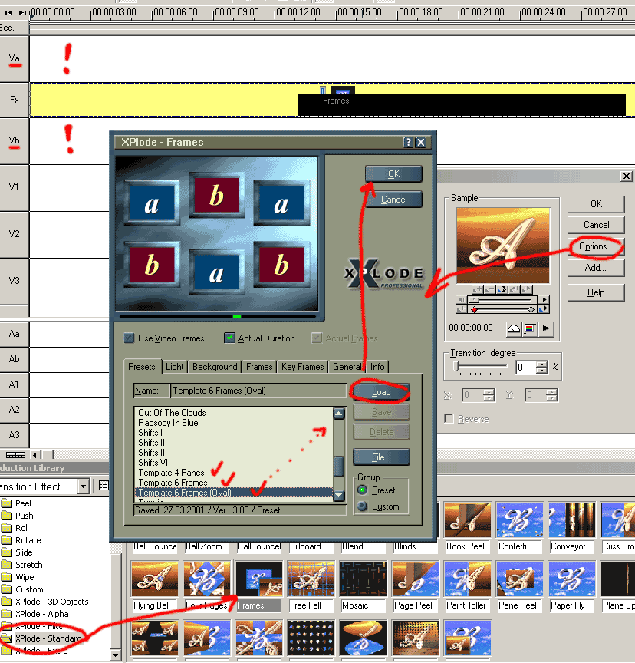
Выбираем, к примеру, "Template6 Oval".
3. Снова вызываем свойства, подгружаем все файлы ch1-ch6 как
показано на рисунке.
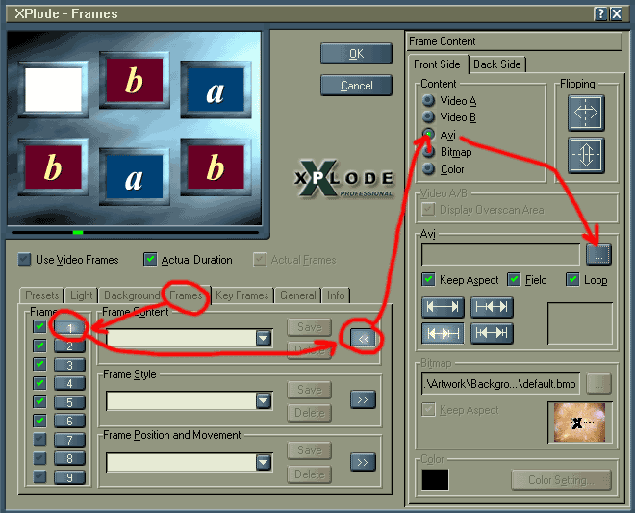
Далее на рисунках вместо кадриков с "представителями"
везде логотип Xplode - это просто я поленился к написаию статьи
сделать шесть клипов, а все старые проекты уже удалил. У Вас будут
видны идущие шесть фильмиков...
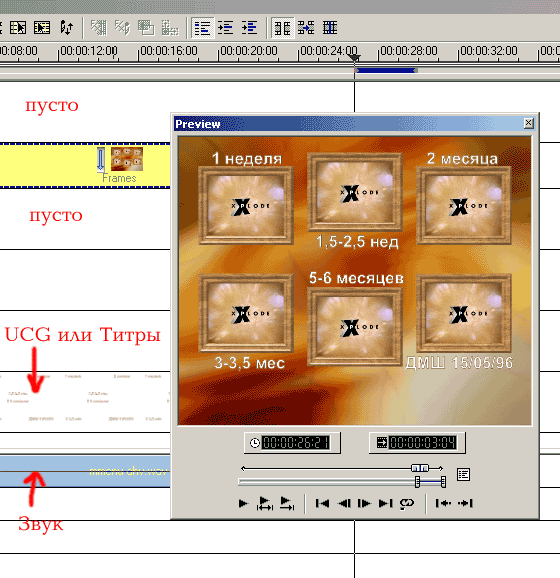
Видно, что поменялось не только содержимое рамочек, но и их сечение,
материал, и фон. Сечение и материал можно задать почти также как
содержимое, только "двойное больше" надо нажимать не
напротив FrameContent, а ниже - напротив FrameStyle. Фон (в.т.ч.
движущийся клип) добавляется на вкладке Background.
Добавляем подписи и звук - меню готово.
4. Осталось сделать subpicture. Сбрасываем кадр в фотошоп. Поскольку
в Xplode рамки строго прямоугольные, без труда заливаем их нужным
цветом с помощью прямоугольного выделения и инструмента заливки.
На этот раз сделаем более сложные subpicture - рамки по-прежнему
чёрные, а вот внутри рамок закрасим красным (R=255, остальные
нули), и напишем текст синим (B=255). Получится примерно так:
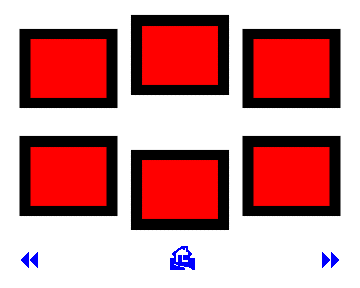
Почему в прошлом примере ссылки были черны как рамки, а в этом
- синие, станет понятно из следующего параграфа. Пока заметим
лишь, что в первом примере ссылки присутствовали и на самом клипе
меню (белые, из фотошопа), а во втором примере на клипе меню их
нет (они только на subpicture).
Работа с Subpicture
1. Перед тем как начать работать с меню, необходимо разбить на
эпизоды сам фильм в ReelDVD. Помещаем фильм и его звук в основное
окно (как в простейшем проекте). Выделяем мышью - внизу появляется
"таймлайн". Над ним виден жёлтый треугольник(первый
эпизод) и сразу под ним - "перо". Если вести перо направо
и в нужном месте нажимать самую левую из нижних (под таймлайном)
кнопок - будут появляться новые эпизоды (помечаться жёлтыми треугольниками).
Нельзя вставлять их не по порядку - обязательно строго слева направо,
т.е. от начала фильма к его концу...
2. Вернёмся к меню. Сначала поступаем с клипом меню как с обычным
видео - кодируем в mpeg2, затаскиваем в главное окно Reel-а вместе
со звуком.
3. А вот после звука "перетаскиваем" НА клип с меню
файл subpicture. В тижнем окне ("таймлайн") под дорожками
видео и аудио появляется дорожка subpicture и пока пустая дорожка
кнопок (buttons). Далее основная работа будет проходить в окне
"превью" которое одновременно является окном редактирования
меню. Итак, нажмём в любом порядке кнопки обведённые кружком на
рисунке:
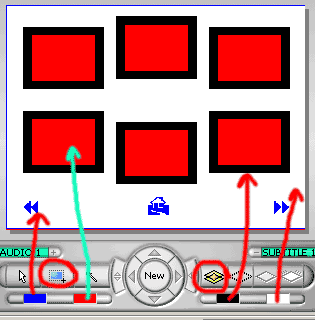
Мы увидим примерно такую картинку. Запомним какая(по РАСПОЛОЖЕНИЮ)
из цветных прямоугодьных кнопок отвечает за какие цветные элементы
subpicture. Дело в том, что цвета этих кнопок в дальнейшем будут
меняться, но по-прежнему самая правая будет отвечать за белый
фон, самая левая - за синие ссылки и т.д.(соответствия я указал
стрелками).
4. Создадим кнопки и определим их цветовое "поведение":
Справа под "экраном" мы видим четыре кнопки с "ромбиками".
Будем нажимать их строго по очереди, для каждой слева на рисунке
показан свой скриншот. Пояснения я тоже пронумеровал - т.е. первому
соответствует верхний скриншот и т.д. Итак,
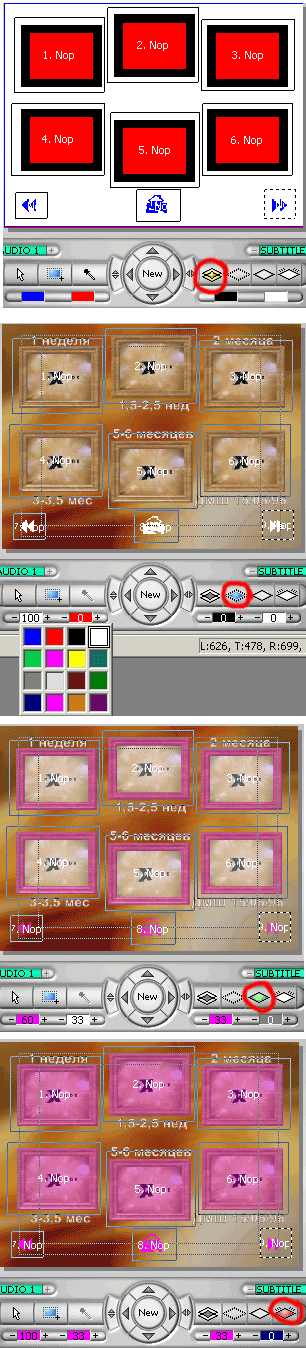 1.
В этом режиме мы видим только subpicture. Обведём все будующие
кнопки прямоугольным пунктиром. Важно, что на кнопку, выделенную
первой будет переходить "начальное выделение" при входе
в это меню на DVD-плейере(т.е. именно она будет активна первой). 1.
В этом режиме мы видим только subpicture. Обведём все будующие
кнопки прямоугольным пунктиром. Важно, что на кнопку, выделенную
первой будет переходить "начальное выделение" при входе
в это меню на DVD-плейере(т.е. именно она будет активна первой).
2. В этом режиме мы видим как будут выглядеть невыбранные элементы
меню. В нашем примере красные прямоугольники и чёрные рамки заслоняют
всю картинку - нужно их "обесцветить". Для этого несколько
раз нажимаем минус левее соответствующего цветного прямоугольничка
(помните? - по порядку, а не по цвету...), пока не добьёмся значения
ноль (см. рисунок). Элементы управления (ранее синие) должны остаться
видимыми на экране даже в невыбранном состоянии (их же нет на
самом клипе!) - поэтому у самого левого цветного прямоугольничка
оставляем ненулевое значение и более того - можем выбрать другой
цвет по желанию, нажав на сам прямоугольничек (см. рисунок - там
выбран 100%белый). Теперь понятно почему мы оставили элементы
управления чёрными в первом примере - там их можно "обесцветить"
заодно с рамками, т.к. они уже есть в самом клипе.
3. В этом режиме мы видим как все кнопки выглядят в активном
виде (посли передачи на них управления, но ДО нажатия OK). Ровно
такой картинки, разумеется, на плейере никогда неполучится - кнопки
будут активироваться строго по одной :-)
Тут мы можем выбрать цвет и интенсивность подсветки каждого элемента
- клипа, его рамки, "стрелочек". Выбирать можно любой
из предлагаемых цветов на свой вкус. На рисунке я сознательно
привёл достаточно бестолковый вариант, далёкий от моих реальных
меню - иначе появится куча дисков с меню "под копирку"
- а что в этом хорошего? Подбирайте сами!.
Для тех кто ещё не понял что на рисунке: самый левый прямоугольничек
- 60пурпур - такими будут "стрелочки" и "домик".
Второй слева - 33белый - активный клип будет "подсвечен".
И второй справа - 33пурпур - активная рамка тоже подсветится пурпуром.
Но если сделать больше - например 100, то это будет "голый"
матовый цвет, и текстура дерева исчезнет. Поэтому объекты с текстурой
лучше подсвечивать с интенсивностью до 50.
4. И, наконец, в этом режиме мы видим то, как отреагирует кнопка
на НАЖАТИЕ, т.е. на выбор ОК спульта. Поскольку это пользователь
видит всего доли секунды, большого значения выбор цветов не имеет.
Самое простое - оставить то же самое что в третьем режиме или
сделать подсветку поинтенсивнее. В примере я нарисовал достаточно
абстрактное решение :-)
5. Осталось связать кнопки между собой "геометрически".
Дело в том, что между кнопками юзер будет переключаться нажатием
стрелок на пульте. Программа позволяет нам произвольно назначить
по какой стрелке откуда и куда переходить. Реальная геометрия
значения не имеет. Но не стоит злоупотреблять такой возможностью
- наиболее удобно интуитивно-понятное меню, в которм переходы
в точности совпадают с реальной геометрией. Смотрим на рисунок
ниже. По сторонам главного круга обведены кружочками дугообразные
кнопки "вверх-вниз" и "право-лево". После
нажатия на них можно связать соответствующим отношением любую
пару активных областей (на рисунке видны горизонтальные, жёлто-зелёные
связи). Аналогично связываем по вертикали. Иногда требуются отдельно
кнопки "вверх", "вниз", "право",
"лево" - они по соседству - вокруг круглой кнопки.
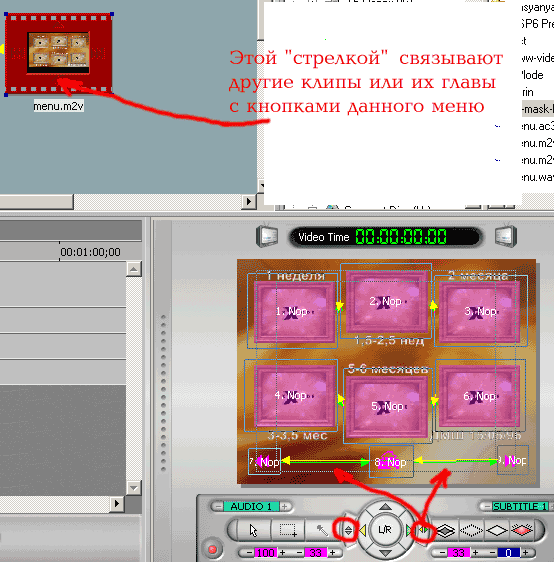
Когда будующие кнопки связаны между собой "геометрически",
пора их привязать к частям фильма и другим меню "логически".
Это делается чрезвычайно наглядно. Как только у меню определена
хоть одна кнопка, на "кадрике" в главном окне появляется
дополнительный активный элемент (в виде стрелки) в нижней части.
Его можно связывать с любым другим клипом или его чаптером точно
также, мышью, как мы связывали значок "next" в самом
первом проекте.
Если клип, к которому мы "привязываем" меню, имеет чаптеры
- появится их список с предложением выбрать, о каком именно идёт
речь.
Если само меню имеет более одной кнопки, вслед за выбором чаптера
нам покажут внешний вид меню с кнопками с предложением выбрать
- о какой конкретно кнопке шла речь.
Таким образом, меню из примера выше, может быть связано девятью
связями: шесть - с "главным" фильмом, две - со следующим
и предыдущим меню эпизодов, и одна - с главным меню.
Ну и, конечно, не забудем про символ "next". Для любого
меню его обычно связывают с самим этим меню, "зациклив"
воспроизведение на случай если юзер не успел выбрать эпизод или
просто отошёл покурить :-).
Изготовление главного меню
С точки зрения subpicture и ReelDVD главное меню гораздо проще
чем меню эпизодов. Выбросьте мысленно из меню эпизодов все рамки
с клипами и замените "домик" и "стрелочки"
на текст типа "ПРОСМОТР", "ЭПИЗОДЫ", "БОНУС".
Вот и получилось главное меню.
Красивее получается если делать его как в первом примере (текст
сначала пишется в Фотошопе, накладывается на клип меню, и лишь
затем обрабатывается для subpicture). В этом случае можно при
наложении текста (или даже ранее, в самом фотошопе) применить
к нему различные фильтры и эффекты, вплоть до трёхмерных. А subpicture
только "подкрасит" выделенный элемент.
Но для некоторых случаев вполне сойдёт и более простой "чисто-subpicture"
- вариант, когда текст меню существует только в виде subpicture
и просто меняет свой цвет при выделении. В этом случае можно даже
не делать "подложку" в виде мпег-файла. Достаточно перетащить
в главное окно неподвижную картинку и на вопрос программы ответить
что это slide-show (если нет звука, то можно и "сознаться"
что это "меню").
Гораздо сложнее в главном меню не техническая (собственно текст
меню), а творческая часть. Что показать зрителю кроме трёх (или
двух) строк текста на неподвижном фоне? Здесь всё в Ваших руках.
Ведь главное меню - визитная карточка всего диска.
Две звуковых дорожки на DVD
Программа ReelDVD позволяет иметь несколько звуковых дорожек
к каждому видеоклипу(фильму). Просто после перетаскивания "первого"
звука на кадрик с клипом, перетащите второй (затем третий и т.д.,
если нужно).
Переключиться с дорожки на дорожку при воспроизведении готового
диска можно в любой момент нажав на пульте кнопку "audio".
К сожалению, у программы ReelDVD (в связи с её "экологической
нишей" ПОЛУпрофессиональных программ) есть в плане многодорожечного
звука два ограничения:
- названия дорожек (языков) только из списка, в результате если
обе дорожки выбрать "RU", то пользователь запутается
какая где.
- нет возможности создать меню явного выбора дорожки. В результате
начальный выбор дорожки остаётся за плейером. Далеко не всегда
он выбирает первую. Если первая, скажем, RU, а вторая - EN,
а бытовой плейер "не знает" русского - он поставит
вторую. А виндовый плейер на компутере вообще поставит в соответствии
с языковыми настройками виндов(!). Поэтому крайне рекомендуется,
если Вы хотите отдавать диски в чужие руки, сделать одну(или
даже обе) из двух вещей:
1. На коробочке ярко написать, что фильм двуязыкий, и "чтобы
переключиться на ... звук выберите ... язык".
2. Основной язык ДО начала проекта (там же где система PAL и
т.п.) назначить EN, а дополнительный - какой-нибудь африканский,
где плейеров не делают :-). Тогда наверняка ЛЮБОЙ бытовой плейер
будет "узнавать" первую дорожку и "не узнавать"
вторую и запускать по умолчанию первую.
Этих (и многих других) ограничений лишён ScenaristNT, но он
гораздо сложнее в освоении. Рекомендуется только после уверенной
работы на ReelDVD. Краткое описание есть на сайте "Сплайна".
Создание титров. Решение проблемы даты/времени.
ReelDVD поддерживает создание отключаемых с пульта титров. Их
можно создавать либо вручную, прямо внутри ReelDVD, либо импортом
готового файла и картинок. Рассмотрим оба варианта.
Если при монтаже DV-материалов фильтры и переходы не применялись
ко ВСЕМУ фильму, то на "нетронутых" фрагментах внутри
DV-потока сохранилась информация о дате-времени съёмки. Для того,
чтобы превратить её в отключаемые титры (точнее - в файл титров
и картинки, импортируемые программой ReelDVD и даже Scenarist-ом),
удобно воспользоваться программой DV-Subtitles:
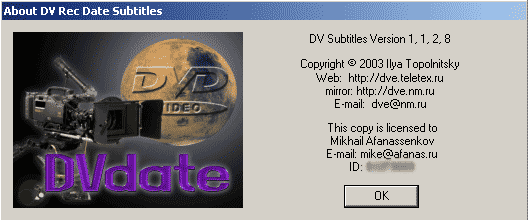
Программа построена в виде "помощника" (по шагам) и
запутаться в ней невозможно, особенно учитывая русский хелп. Самый
сложный этап - выбор координат, цветов и формата будующих титров:
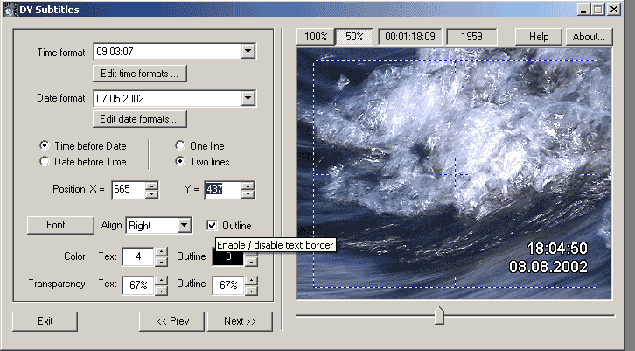
По моему опыту, цвета и шрифты лучше вообще не трогать, а менять
лишь формат и геометрическое положение, хотя и по умолчанию получится
вполне красиво... После завершения работы в заданной папке появится
файл сценария *.sst и кучка картинок к нему. Использовать его
в ReelDVD проще простого - нужно всего лишь "перетащить"
мышкой sst-файл поверх видео в основное окно проекта (так же как
перетаскивали аудио-файл). Автоматически создастся поток субтитров
(на иллюстрации - Sp1):
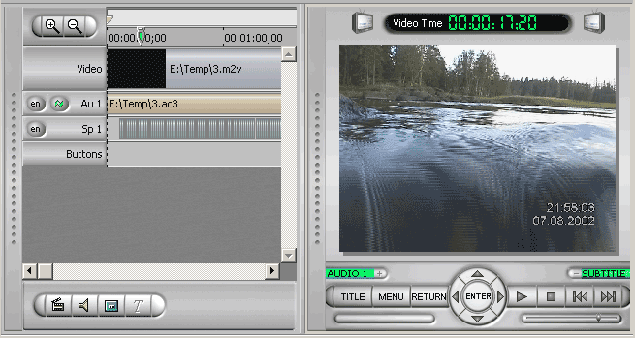
Больше ничего делать не нужно! Можно создавать образ диска и
писать на болванку (если конечно всё остальное готово). При нажатии
кнопки "subtitle" на пульте двд-плеера дата/время будет
появляться (или исчезать).
Можно писать и ЛЮБЫЕ текстовые субтитры вручную. Для этого нужно
вручную создать дополнительную Sp-дорожку нажатием на кнопку "левее
буквы Т"(показана самой левой красной стрелкой):

Затем выделить созданную пустую дорожку и двигать "зелёное
перо" (аналогично тому, как мы расставляли чаптеры(главы))
до места начала будующего титра. Затем нажать мышкой кнопку "Т"(красная
стрелка) и в появившемся редакторе вписать нужный текст и нажать
OK. Длину (продолжительность) можно регулировать либо на таймлайне
"растягивая" мышкой, либо вручную вводя цифры в поля
"from" и "to". Для редактирования достаточно
выделить нужный титр и повторно нажать мышкой кнопку "Т".
Можно создать несколько дорожек титров, а чтобы не путать их при
переключении, задать им разные языки (см. сиреневую стрелку).
При этом это могут быть как действительно титры на разных языках,
так и титры для разных групп зрителей (взрослые/дети, участники/неучастники
события и т.п.). Важно понимать только, что дорожки титров не
могут быть показаны ОДНОВРЕМЕННО - только одна в каждый момент.
В частности, если Вы уже используете дату/время на первой дорожке,
то при включении комментариев (вторая дорожка) дата и время пропадут...
Источник
|