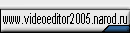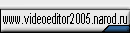Работа с программой XARA 3D5
Создание титров
Программа Adobe Premiere 6.5 имеет мощный
редактор титров, однако вы можете столкнуться с некоторыми
проблемами. Например: многочисленность настоек, которые требует
определенного времени и опыта; проблема с русским текстом, приходится
устанавливать дополнительные шрифты; знание английского языка;
пугающая громоздкость.
Конечно, я не отвергаю работу с тирами в программе Adobe Premiere
6.5 и иногда пользуюсь ими, но более проще это сделать в программе Xara 3D5, о которой и
пойдет речь далее.
Программа Xara 3D5 очень проста в
обращении и дает возможность сохранять результат во всевозможных
форматах: это и просто картинки и иконки, файлы Avi, анимация,
Flash, хранитель экрана, можно делать кнопки, и так далее.
Программа подойдет и любителям видео и Web-дизайнерам.
Посмотрите на рисунок. Перед
вами окно программы. Приступаем к работе.
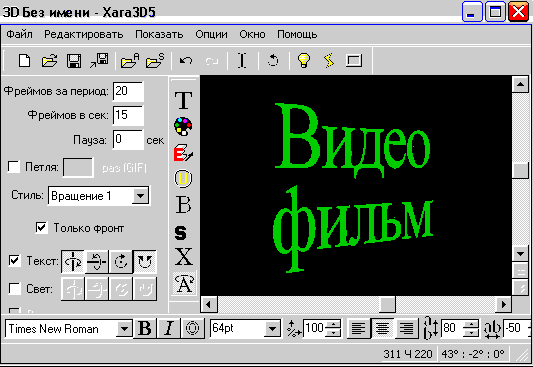
Слева от экрана, где написано "ВИДЕО ФИЛЬМ"
вертикальный ряд кнопок.
Нажимаем кнопку "Т" откроется окно в котором вы можете
написать необходимое вам слово,
например "ВИДЕО ФИЛЬМ".
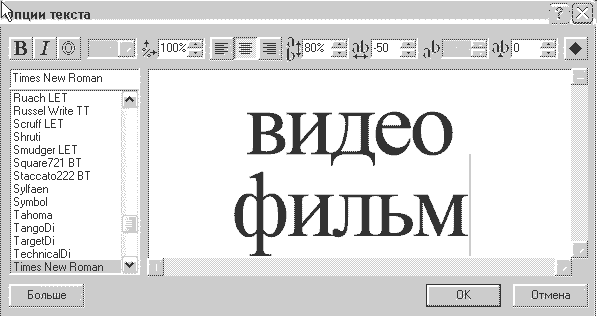
При этом вы можете менять шрифт расстояния между
буквами, их наклон и т.д., пробуйте.
Ниже под кнопкой "Т" находится палитра цветов, нажимаем
кнопочку.
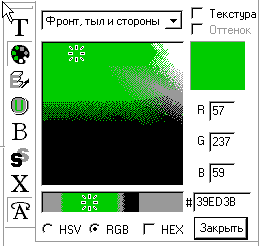
Здесь можно задать цвета с разных сторон букв,
либо поставив галочку, справа вверху "текстура", можно
придать буквам текстуру предположим дерева или металла.
Ниже кнопочка "Е"
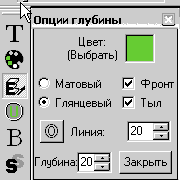
- меняем толщину букв и их профиль.
Следующая кнопка "U"
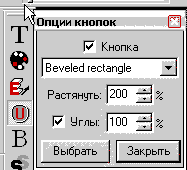 в открыва- в открыва-
ющемся окне поставив галочку "Кнопка", получаем на экране
кнопку с надписью. Можно выбрать конфигурацию кнопки.
Далее кнопка "В" -выбираем конфигурацию
букв,овальность, пробуйте.
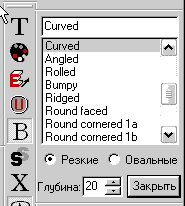
При желании создадим тень. Для этого кнопочка "S".
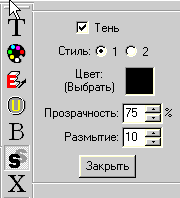
Предпоследняя в ряду кнопка "Х"
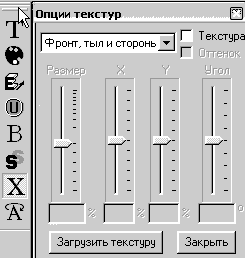 задает
параметры текстуры. задает
параметры текстуры.
Как видите, всего несколькими кнопками вы можете
задать буквам очень много параметров и настроить их по своему
желанию.
Самая нижняя кнопка в ряду предназначена для настройки анимации.
Нажав кнопку "Выбор анимации"
можно воспользоваться готовой заготовкой либо изменить ее.
Вы можете анимировать не только буквы, но и освещение. Видите
на рисунке лампочка.
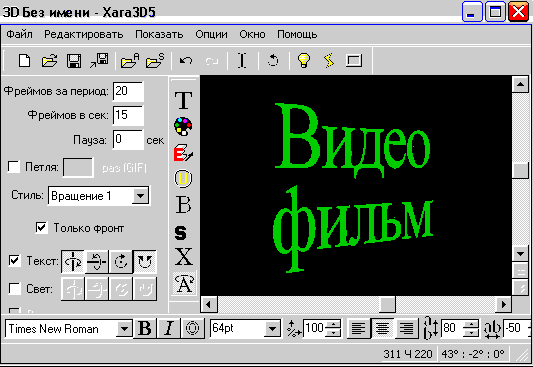
Левее от кнопки "S" имеются окна для настройки
анимации. "Фреймов за период" - это сколько кадров за один
период (оборот), "Фреймов в сек." - это сколько кадров
в секунду. Если вы делаете титры для фильма, то вам необходимо
поставить "Фреймов в сек." - 25, а "Фреймов за
период" - скажем 100, тогда получится анимированный
клип длительностью 100:25=4 секунды.
Если вы хотите, чтобы клип вращался не один оборот а более,
все равно делайте один оборот, а затем в программе Adobe Premiere
6.5 RUS скопировав этот клип несколько раз, сделаете продолжительность
титров столько сколько вам надо. Тем самым вы экономите свое время
и место на диске.
Внизу программы постоянно появляется подсказка.
Результат предварительной работы всегда можно посмотреть, нажав
вверху клавиши проигрывания либо переместить бегунок под экраном.
Сохраняем наше творение.
Нажимаем "Файл"-"Экспорт анимации" откроется окно, даем
название клипу, выбираем формат (Avi), нажимаем "Сохранить"
появляется окно с параметрами будущего клипа.
Здесь вы должны установить разрешение, то есть ширину и высоту
кадра вашего основного фильма, чтобы не было несовместимости (720х
576 для PAL - при использовании цифровой камеры). Разумеется,
максимальную глубину цвета и не включайте сжатие, нам нужно
хорошее качество.
Вот в основном и все. Программа не сложная, постепенно освоившись,
вы будете применять ее более продуманно и возможно не только для
видеоклипов.
Возможности программы XARA 3D5 и Adobe Premiere
6,5
Создание титров. Пример
Наложение титров
Рассмотрим на конкретном примере, как наложить
титры на клип.
Для начала создадим титры.
Откроем программу Xara3D5, и напишем какое-нибудь слово, например:
"ПРИВЕТ".
Если кто забыл описание программы, то посмотрите
Здесь.
Сделаем необходимые настройки программы Xara3D5.
Посмотрите на рисунок.
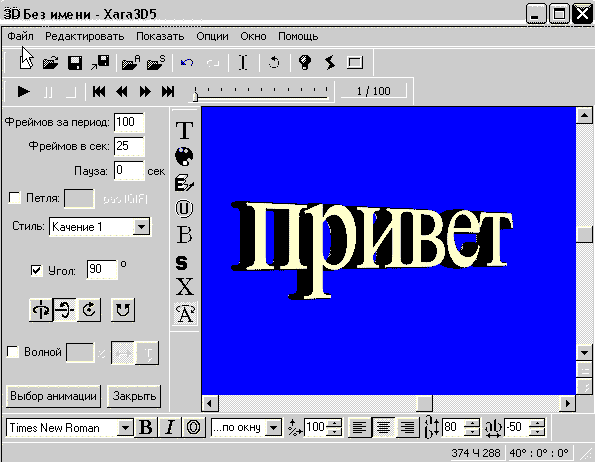
Фреймов за период - ставим "100", фреймов
в сек - ставим "25", получаем "100:25=4"сек будет
длиться наш клип с титрами.
Далее выбираем вид анимации - "качание1 " или другие, если желаете.
Далее устанавливаем фон - это важно , R-0,
G-0, B-255,
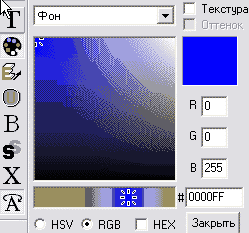 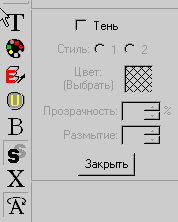
то есть чистый синий фон. Теперь отключаем
тень, чтобы не мешала. Но вы можете экспериментировать, может
у вас хорошо получится с тенью. Можете попробовать изменить
свет, либо текстуру, но сейчас не об этом.
Продолжаем. Открываем - "Файл - Экспорт анимации".
 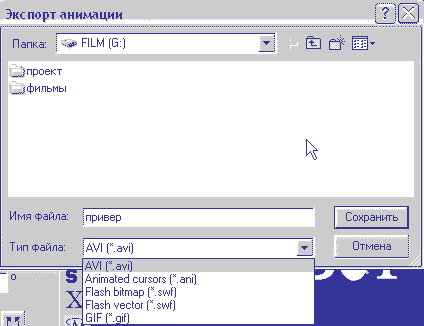
Откроется окно "Экспорт анимации" , выбираем
"AVI", пишем имя файла "привет" , нажимаем "Сохранить"
. Откроется окно "Экспорт всех AVI" .
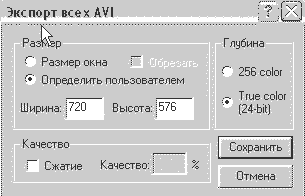
Настраиваем параметры клипа с титрами: Ширина
- 720, высота - 576 (это параметры для цифровой
камеры DV, если у вас другое разрешение основного фильма, то
и титры должны быть с тем же разрешением). Для хорошего качества
сжатие не применяем, глубину цвета ставим максимальную, смотрите
как на рисунке. Нажимаете "Сохранить" , начнется процесс сохранения.
Все клип с титрами мы создали.
Запускаем программу Adobe Premiere 6,5. Щелкаем 2 раза (двойной
щелчок) мышкой в "Окне Проекта" - откроется окно импорта. Находим
свой файл с титрами, делаем - "открыть" . Файл появляется в
"Окне Проекта" . Его можно просмотреть в маленьком мониторе
- этого же окна. Наводим курсор на файл в "Окне Проекта" и,
нажав левую кнопку мыши (захватив его) переносим на "временную
шкалу" помещаем на дорожку "Видео 2" , в том месте, где вы планировали.
У вас получится примерно так.
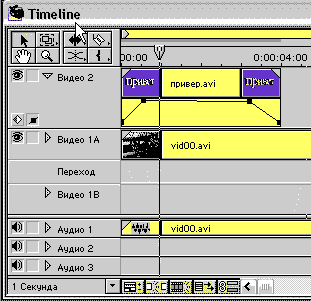
Дорожка "Видео 2" раскрыта, для того чтобы сделать
плавное появление и исчезновение титров. Видите линию в нижней
половине клипа титров, она плавно поднимается вверх идет горизонтально
и плавно опускается вниз - это и есть плавное появление титров,
показ их и плавное затухание. Изменить положение линии легко,
просто щелкаете на ней левой кнопкой мышки, появится точка.
Хватаете точку мышкой и тянете вниз или вверх. Опускаете вниз
- клип становится долее прозрачным, вверх - более видимым.
Теперь щелкаете на клипе с титрами правой кнопкой
мышки, откроется меню,
выбираем - "Опции Видео - Прозрачность".
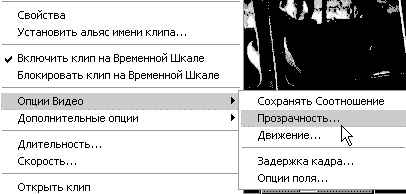
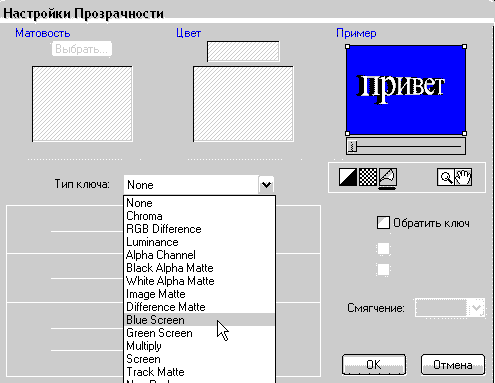
Откроется окно "Настройки прозрачности" , выбираем
"Blue Screen" . Подстраиваем "Порог" и "Отрез" для более четкого
отображения титров на фоне фильма. Можете добавить немного смягчения,
окошечко справа. На экране "Пример" перемещая движок, наблюдаете
качество эффекта. Нажимаете "ОК".
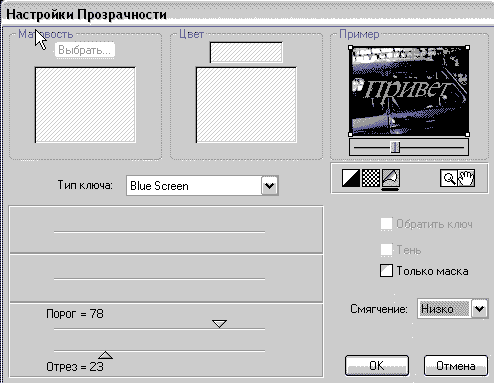
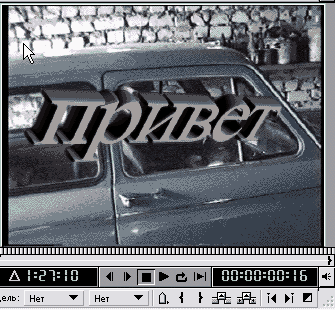
Результат можно посмотреть на правом экране монитора
одним из способов просмотра.
Вот вкратце и все, кто что не понял, вступайте
в сообщество, задавайте вопросы,есть форум,
будем работать и учиться.
Скачать Xara
3D5 (rar-1,39Mb)
Источник
|