страницы : <<
1 2 3 4 5 6 7
8 >>
Пришло время поведать зрителю,
что же всё-таки представляет ваша студия. И вновь F9, знакомая
титровалка. Введите "Документальный фильм", отцентруйте, сохраните,
закройте. Теперь тащите результат на таймлайн. Удлините клип
до 8 - 9 секунд и разрежьте на три части так, чтобы середина
была чуть больше краёв. Выделите первый кусок и активизируйте
окно "Motion settings" нажатием Ctrl+Y. Что мы видим?
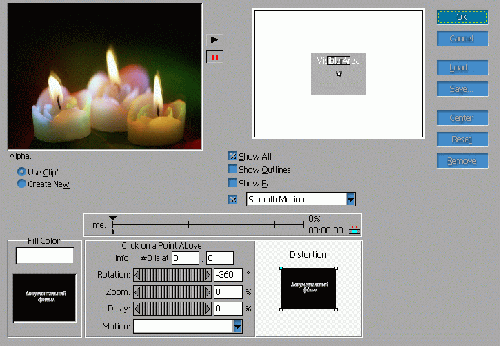
1 - переключатель бэкграунда;
2 - старт/стоп;
3 - шкала ключевых кадров;
4 - окно управления искажением кадра;
5 -управление координатами кадра (X, Y);
6 - управление вращением;
7 - управление увеличением(уменьшением):
8 - управление задержкой.
Думаю, что в этих настройках разобраться несложно, поэтому
для быстроты загрузим уже имеющийся сеттинг. Нажмите Load,
в появившемся окне укажите путь к библиотеке сэттингов, по
умолчанию они устанавливаются с Премьером в папку X:\Program
Files\Adobe\Premiere 6.5\motion. Выберите Spin-in и закройте
окно управления движением нажатием на ОК. Проделайте то же
самое для третьего куска, но выберите Spin-out. Теперь надпись
вращаясь прилетает, некоторое время стоит неподвижно и вращаясь
улетает. И всё это на фоне красивой картинки (Если в установках
движения вы указали "Use clip's". Если вы сделали всё верно,
проект должен выглядеть приблизительно так, как на рисунке
ниже.
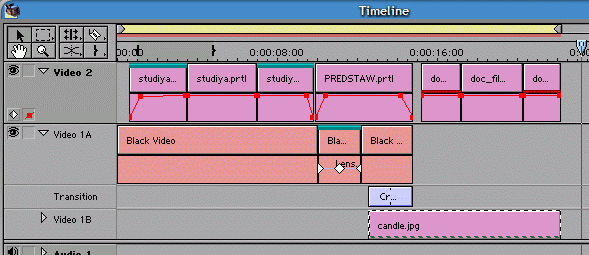
Наконец, пора представить главных героев нашего
фильма (я представлю одного). Для этого у нас есть фотография
и всё та же титровальная программа. Для начала смените фон
на более равномерный. Перетащите на таймлайн картинку back1
и сделайте с предыдущей dissolve переход. Давайте изучим способ
прорезки Track Matte. Для этого понадобится заготовленная
заранее в Фотошопе маска. Кликните правой кнопкой мыши в левой
части окна Timeline и из контекстного меню выберите Add Video
Track. У вас появилась дорожка Video 3. Теперь на Video 2
поместите фотографию (в моём примере - файл ded.jpg), а прямо
над ней, на Video 3 перетащите маску. Поскольку размер фотографии
и её пропорции отличаются от размера кадра, приведите её "в
порядок" нажатием Ctrl+B (Maintain Aspect Ratio). Активизируйте
Transparency settings (Ctrl+G). Выберите тип кеинга Track
Matte. В результате фотография аккуратно прорезалась по маске.
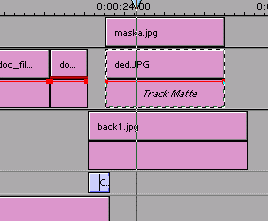
В принципе, такого же результата можно добиться,
используя Image Matte, в этом случае маску не нужно класть
на таймлайн, а указать в Transparency setting, по какой маске
прорезать. Но почему я предложил Image Matte? Потому что фотографию
мы немного подвигаем и поиграемся с масштабом. Активизируйте
для фотографии Motion Settings (Ctrl+Y). В начальной и конечной
точках клипа нажмите Center.
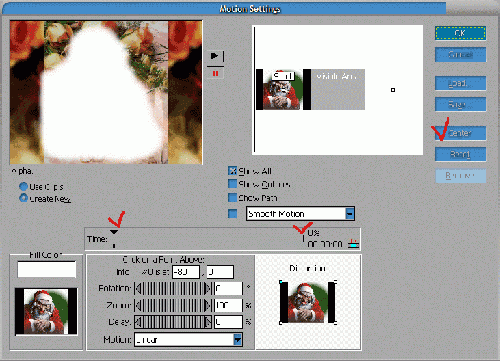
Создайте на шкале Time новый ключ, отстоящий
от начало примерно на треть шкалы.
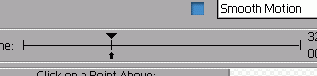
Перейдите на первый ключ и задайте Zoom нулевое
значение, а вертикальной координате значение 20.
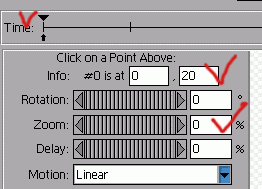
Нажмите ОК. Теперь нужно движение фотографии
в точности скопировать для маски. Скопируйте Клип с фотографией
в буфер обмена (Ctrl+C), выделите клип с маской и нажмите
Ctrl+Alt+V (Копировать атрибуты). В появившемся окне выберите
только Motion Settings.
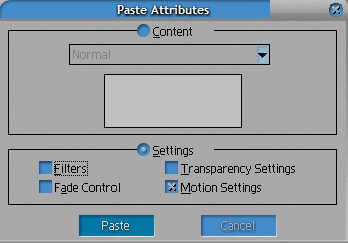
Посмотрите результат: маска и фотография двигаются
одинаково, осталась одна неприятная мелочь - белое поле вокруг
кадра с фотографией.
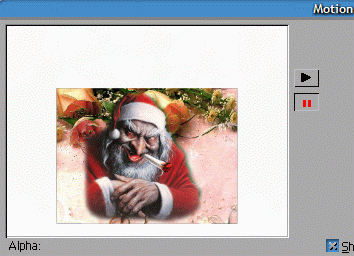
Активизируйте для маски окно Motion Settings.
Подведите мышь к изображению маски в левом нижнем углу, при
этом указатель мыши превратится в пипетку.
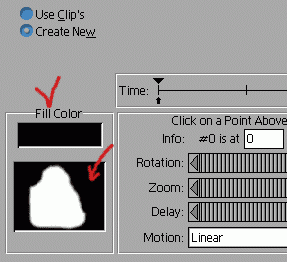
Кликните на черном поле и закройте окно. Всё,
этот этап пройден.
Создайте титры для главного героя, при желании применив для
них Video Effects, или Motion. Осталось только придумать название
фильму и озвучить, что вы теперь сможете сделать самостоятельно.
Надеюсь, прочитав всё вышеизложенное и повторив шаг за шагом
мои инструкции, вы почерпнули что-то новое для себя, и я не
напрасно старался.
страницы :
<< 1 2 3 4 5 6 7
8 >>
Источник



