|
|
Часть
3. Монтаж.
Многие профессионалы при монтаже
в Adobe Premiere абсолютно не пользуются мышью. Оценить удобство
работы с клавиатуры вы сможете со временем, когда в памяти
отложатся необходимые вам горячие клавиши. Но это не значит,
что нужно вовсе отказаться от мышки. Главное, чтобы вы работали
двумя руками!
Итак, приступим к монтажу. Предположим, мы захватили определённое
количество материала. Теперь нам необходимо подгрузить в проект
музыку или звуковые эффекты, графику (если нужно) или уже
имеющиеся видеофайлы. Для импорта чего-либо в проект нужно
выбрать уже существующую или создать новую папку в левой части
окна Project (для этого удобно использовать кнопку с изображением
папки внизу окна Project). Затем в правой части этого же окна
дважды щёлкните мышкой (или нажмите F3) и выберите из открывшегося
проводника необходимые файлы.
Первоначально нужно определиться, какая из ранее созданных
конфигураций рабочего окна будет удобнее в данном случае.
Если вы собираетесь склеивать что-то вроде видеоклипа с нарезкой
из коротких (по несколько секунд) кусочков, выберите двухмониторную
конфигурацию. В левое окно вы будете перетаскивать из окна
Project видео или звук для обозначения входных(начальных)
и выходных(конечных) точек фрагмента и затем ставить их в
линейку. Правое же окно будет отображать "плоды" вашего мастерства.
Если вам необходимо просто вырезать брак, то окно триминга
вам не понадобится, и, убрав его с экрана, можно пошире растянуть
Timeline. В процессе работы можно переключать конфигурации
рабочего пространства (Window > Workspace.
Для начала освоим самую простую и необходимую операцию - резка
и склейка. Для работы нам понадобятся следующие клавиши:
Space(пробел) - воспроизведение/стоп, Enter (для предварительного
просмотра), кнопки курсора, а также PageUp, PageDown, Home,
End (для навигации по таймлайну), F10 - для разрезания клипа,
Shift+F4 - удаление выделенного фрагмента с автоматической
склейкой, клавиши "+" и "-" на основной части клавиатуры изменяют
масштаб Timeline.
Для удобства подстройте немного TimeLine. Щелкните правой
кнопкой мыши в любом месте окна, из контекстного меню выберите
Timeline Window Options. В открывшемся окне установите нужный
вам режим отображения, но имейте ввиду, что более подробное
отображение может притормаживать компьютер.
Перетащите нуждающийся в монтаже видеофайл из окна Project
в линейку так, чтобы он разместился на слое Video 1A, при
этом имеющийся звук займёт соответствующую звуковую дорожку.
Активируйте окно Timeline, либо щёлкнув по нему, либо нажав
Ctrl+Tab. Нажмите Home, и вы окажетесь в самом начале вашего
будущего фильма. Запустите просмотр пробелом или стрелкой
курсора (правая стрелка - вперёд, левая - назад). Если удерживать
вместе с клавишей Shift - скорость удваивается. В окне монитора
следим за картинкой. Не забывайте о существовании навигатора,
с его помощью можно быстро перемещаться по проекту.
Итак, предположим, мы нашли кадры, которые нужно либо выбросить,
либо переместить. Перейдите в начало этого фрагмента, пользуясь
курсором (однократное нажатие перемещает на один кадр). Клавишей
F10 режем. Находим последний кадр фрагмента, продвигаемся
на один кадр вперёд (чтобы последний ненужный кадр был отрезан),
повторяем операцию. Получаем приблизительно такую картину
(рис.9):
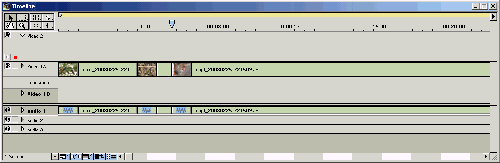 Таймлайн
Таймлайн
Щёлкаем на обрезанном с двух сторон фрагменте,
жмём Shift+F4. В итоге выделенный фрагмент исчез, а последующие
кадры "приклеились" к предыдущим. Чтобы удалить фрагмент без
склейки кадров, используйте кнопку Delete.
Теперь освоим технологию установки транзиций (переходов) между
кадрами. Перетащите один клип на дорожку Video 1B так, чтобы
получился небольшой перехлёст (рис.10).
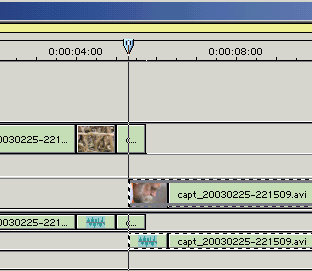 Выбор переходов (транзиций) в Adobe Premiere
Выбор переходов (транзиций) в Adobe Premiere
Теперь нужно выбрать эффектный переход. Adobe
Premiere располагает большим количеством транзиций, которые
рассортированы по группам. (рис.11)
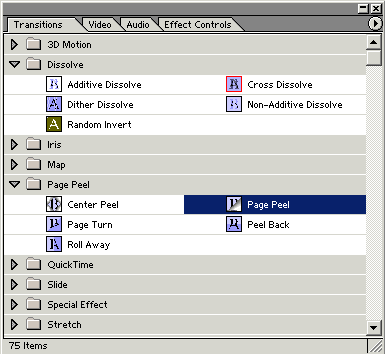 Переходы (транзиции) в Adobe Premiere, вариант
2
Переходы (транзиции) в Adobe Premiere, вариант
2
Выберите, к примеру, из группы Page Peel (двойной
щелчок открывает или закрывает группу) транзицию Page Peel.
Перетащите её в таймлайн так, чтобы она оказалась между клипами.
Теперь посмотрим результат. Если у вас Adobe Premiere 6.0,
можно "протащить" мышку по временной шкале, удерживая клавишу
Alt или просчитав prewiev. Для этого нужно выделить зону,
для которой будет просчитываться предварительный просмотр.
Нажмите клавишу N. Должен активироваться инструмент in point
tool. Над временнОй шкалой окна Timeline есть жёлтая полоска.
Щёлкните на ней в том месте, где будет начало предпросмотра,
Ещё раз нажмите N и обозначьте конечную точку. Полоска стала
обрезанной с двух сторон. Теперь нажимайте Enter, через некоторое
время вы получите, что хотели. Версия 6.5 позволяет просмотреть
результат без предварительного просчёта. Для этого нужно просто
нажать Enter. Просмотр начнётся с текущей позиции. Если нужно,
отрегулируйте переход, перемещая клип и растягивая (сжимая)
зону транзиции. Можно подрегулировать и сам переход, дважды
щёлкнув на нём.
Если хотите сделать плавный переход между звуковыми дорожками,
используйте инструмент Cross Fade (кнопка U). Щёлкните в месте
перехлёста на одной и другой звуковых дорожках, проверьте
результат.
Не забывайте периодически сохранять проект (Ctrl+S).
страницы :
<< 1 2 3 4 5 6 7 8
>>
Источник
|
|



