страницы : <<
1 2 3 4 5 6 7 8
>>
Часть 2. Захват.
Для владельцев ТВ-тюнеров эта
информация не будет полезной, поскольку Премьер ориентирован
на работу с аппаратными кодеками и специализированным для
ввода и вывода оборудования. Настроить программу на требуемый
режим и разрешение видеозахвата программными кодеками сложно,
а чаще невозможно. Зато владельцам цифровых средств ввода-вывода
видео предоставляются неплохие удобства. Итак, жмём F5 и видим
(рис.5):
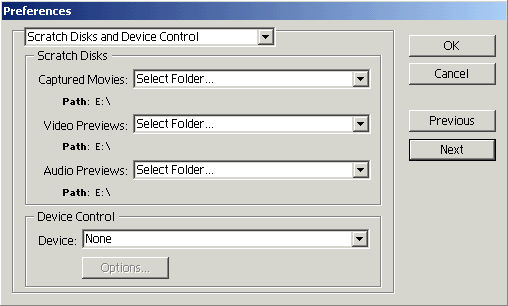 Настройки
Настройки
Это окно появляется при первой попытке захвата
и предлагает установить, куда будет записываться видео, файлы
предварительного просмотра видео и звука. А также в этом окне
можно выбрать и настроить цифровой интерфейс управления видеомагнитофоном
или камерой. После необходимых установок жмём ОК и получаем
следующее окно (рис.6):
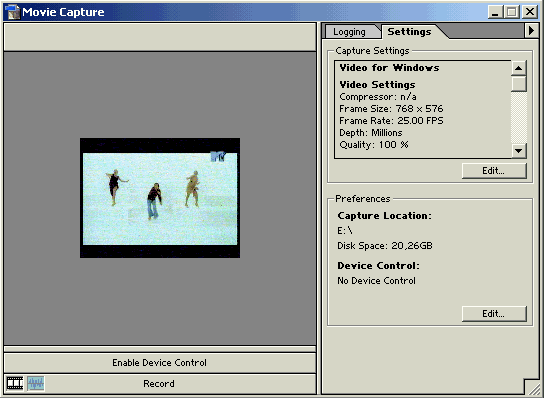 Захват видео
Захват видео
К сожалению, мой компьютер не оборудован цифровым
интерфейсом, поэтому элементы управления внешним воспроизводящим
устройством в данном окне не активированы. В нижнем левом
углу можно отключить захват звука или видео, нажав на соответствующий
значок, при этом он окажется перечёркнутым.
Итак, предположим, всё настроено, сигнал на входе есть, начинаем
запись. Вы, конечно же заметили в нижней части окна надпись
Record. Может быть кому-то удобней тыкать в нее мышкой, но,
на мой взгляд, гораздо легче попасть пальцем в клавишу G.
Незамедлительно начинается запись (если жёсткий диск захламлён,
может быть задержка). В верхней части экрана можно наблюдать
статистику, сколько захвачено, сколько кадров пропущено. Для
завершения записи нажмите ОДНОКРАТНО Esc. Для сохранения
захваченного в появившемся окне введите имя клипа и нажмите
Enter. Если вы захватили не то, что нужно, просто нажмите
ещё разок Esc, и ваш захват не сохранится. Захваченные
фрагменты появляются в окне Project.
Более интересен пакетный захват. Но для его осуществления
необходимо иметь оборудование, поддерживающее управление по
интерфейсу IEEE-1394, RS-422 и т. д. Клавишей F6 вызывается
эта функция. Чем она удобна? Предположим, вы уже отсмотрели
снятый видеоматериал и отметили на бумаге, тайм-код начальных
и конечных точек. Тогда вам остается ввести данные в открывшееся
окно и нажать кнопку запись. (рис.7).
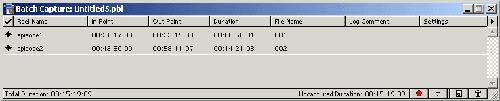 Пакетный захват
Пакетный захват
Можете пойти сходить за пивом, или просто чайку
попить, программа сделает всё сама! Отмотает, включит запись,
выключит, перемотает на следующий фрагмент и так далее. Поясню
только некоторые обозначения в Adobe Premiere. (рис.8).
 Кнопки в Adobe Premiere
Кнопки в Adobe Premiere
Первая кнопка - создать, вторая - удалить.
Они встречаются часто в программе.
страницы : <<
1 2 3 4 5 6 7 8
>>
Источник



