Часть
1.
Интерфейс,
конфигурация рабочего пространства.
Первое мое знакомство с Премьером
не вызвало восторга. Отпугивало большое количество окон, отсутствие
характерных для Ulead Media Studio или Microsoft Office панелей
управления. Думал, что разбираться придется долго. Однако,
мои опасения были напрасными и я очень быстро буквально "сросся"
с программой. Но, ближе к делу.
Сразу хочу расстроить любителей русифицированных программ.
Нормально русифицированного Премьера либо не существует, либо
мне таковой не попадался. После русификации почти все нужные
горячие клавиши (в том числе и функциональные - F5, F6, F8)
перестают работать. Это справедливо как для 6-й версии, так
и для версии 6.5. Так что для полноценной работы с участим
клавиатуры используйте английскую версию.
При первом запуске программа предлагает выбрать режим таймлайна:
single-track editing или A/B editing. Поставьте A/B. Далее
предлагается выбрать тип проекта. Выберите необходимый из
списка или создайте свой нажав на кнопку "Custom". В установках
"General" устанавливается режим редактирования видео, частота
кадров обрабатываемого материала и частота кадров, отображаемая
на таймлайне. Сконфигурируйте под себя установки в этом окне
и перейдите к следующему, нажав Next или выбрав из списка
в самом верхнем выпадающем меню (рис.1).
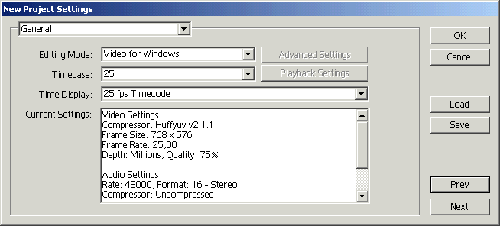 Настройки нового проекта
Настройки нового проекта
Не буду расписывать, какие выбирать настройки видео и звука,
потому как это зависит как от исходного материала, так и от
того, что необходимо получить в итоге. К тому же, это уходит
в сторону от основной мысли этой статьи. Отмечу только, что
желательно установить во вкладке "Keyframe and rendering"
галочки напротив "optimize stills" (улучшение отображения
стоп-кадра) и "real time preview" (режим предварительного
просмотра "на лету" при нажатии Enter). Сохраните выбранные
установки, если необходимо. Перед нами откроется рабочее пространство
Adobe Premiere (рис.2).
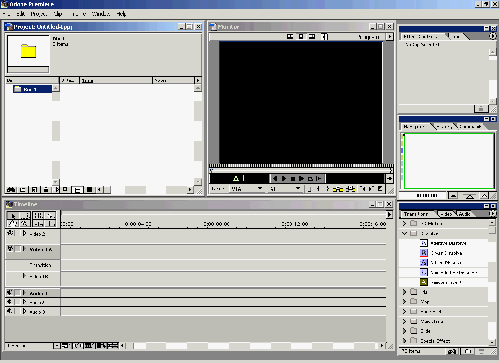 Рабочее пространство Adobe Premiere
Рабочее пространство Adobe Premiere
Можно оставить и так, но будет тесновато. Я рекомендую немного
подстроить программу под себя. Окно "Project" немного сузим,
перетащим вкладки Effect Controls и Navigator в то окошко,
где находятся Transitions, после чего верхнее и среднее окошки
в правой части экрана закроем (по крайней мере мне они за
2 года работы не пригодились ни разу).
Окно "Monitor" может быть переключено в режим Dual View. Это
полезно, если вам необходимо выбирать и вставлять в линейку
небольшие куски из длинного фрагмента захваченного видеоматериала.
Но в большинстве случаев достаточно и одного монитора, а резать
можно непосредственно на таймлайне. Итак, мы настроили рабочее
пространство и получили вот такой вид (рис.3):
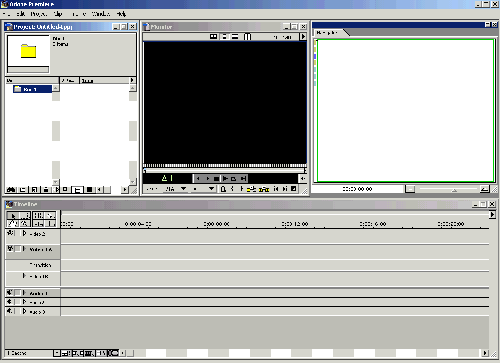 Настройка рабочего пространства Adobe Premiere
Настройка рабочего пространства Adobe Premiere
или вот такой (рис.4):
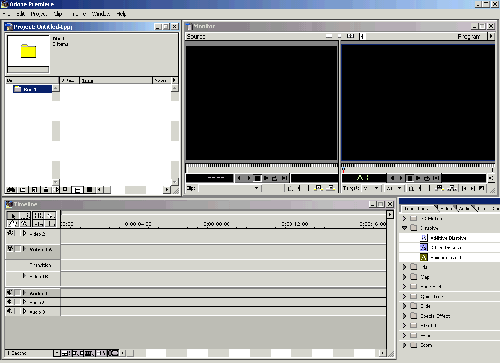 Настройка рабочего пространства Adobe Premiere,
вариант 2
Настройка рабочего пространства Adobe Premiere,
вариант 2
А лучше создать оба варианта и сохранить, обозвав какими-нибудь
именами. (Window > Workspace > Save workspace). Рабочее
пространство на снимках оптимизировано для разрешения дисплея
1024х768.
Обратим внимание на окно Timeline. В левом верхнем углу
расположены кнопки переключения инструментов, о назначении
которых можно догадаться. Если подвести указатель мыши к
какому-либо инструменту, через мгновение появится всплывающая
подсказка с его названием. При монтаже чаще всего нужны
будут несколько (возможно, некоторые не понадобятся никогда).
Понятно, что от самого таймлайна панель инструментов расположена
недалеко и доехать до нее мышкой недолго, всё же переключать
инструменты придется часто, и я советую запомнить горячие
клавиши хотя бы для основных.
" Стрелка - инструмент выделения объектов в проекте, а также
их перетаскивания. Горячая клавиша - V.
" Квадрат - инструмент выделения и перетаскивания нескольких
объектов. Горячая клавиша - M. Нажмите несколько
раз на горячую клавишу - выбранный инструмент видоизменяется.
Об отличиях поговорим позже.
" Следующий инструмент специфический, можете посмотреть,
как он работает, положив на линейку какой-нибудь видеофрагмент
и разрезав его в любом месте. Нужен он бывает редко, а поэтому
останавливаться на нём не буду, поскольку хочу предложить
необходимый для продуктивной работы минимум. Клавиша P.
" Лезвие - второй из наиболее часто используемых инструментов.
С его помощью будем разрезать видео и звук на таймлайне.
Горячая клавиша - С.
" Руку и лупу не берём во внимание, гораздо удобнее пользоваться
навигатором и кнопками "плюс" и "минус" на основной части
клавиатуры.
" Кроссфэйд - инструмент для микширования звуковых дорожек.
Подробности позже. Горячая клавиша - U.
" И последний инструмент - in/out tool. Клавиша N.
В заключении отмечу, что всплывающие подсказки содержат
и сочетания горячих клавиш, так что, если поначалу будете
забывать, как активировать нужный инструмент - подведите
указатель мыши к нему и посмотрите. Но включайте его все
равно горячей клавишей. Со временем наработается привычка
и вы не задумываясь будете переключать инструменты.
И коротко об остальных элементах интерфейса. Окно Project
предназначено для хранения составных частей нашего проекта.
Это и звук, и видео, и картинки, и проекты титровальных
программ. Здесь можно и нужно создавать отдельные папки
для различных категорий исходного материала. Окно Monitor
имеет элементы управления, в которых нетрудно разобраться
человеку, хотя бы один раз пользовавшемуся магнитофоном.
Но можно их и не разглядывать, поскольку нажимать их мышкой
неудобно, уж очень они мелкие, к тому же, все манипуляции
можно делать на клавиатуре. И последнее окошко с несколькими
вкладками. Мы оставили транзиции, видео и аудио эффекты,
а также контроллер эффектов и, наконец, навигатор. Далее
мы познакомимся с ними подробнее.
страницы :
<< 1 2 3 4 5 6 7 8
>>
Источник



